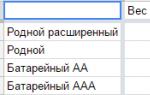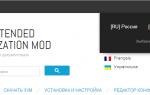Записать образ на флешку ultraiso: делаем сложное простым. Создание загрузочной флешки в UltraISO Как скачать на флешку с помощью ultraiso
class="eliadunit">
После того как вы скачали и установили себе программу для записи на диски UltraISO, необходимо скачать файл образа Windows. В зависимости от желаемого релиза окончание названия сборки будет различаться. Без программ подобного рода создать загрузочную флешку не удастся и метод переноса файла образа на флешку копированием не подходит.
Подготавливаем флешку к записи образа
Флеш-накопитель для записи должен быть не меньше объема скачанного образа. Будет даже лучше, если накопитель будет больше необходимого объема, в этом случае вы избежите ошибок из-за нехватки места на диске, которые могут появляться при записи системной информации. Такая информация иногда дополняет образ, тем самым, увеличивая его объем при записи.
Итак, после того как вы вставите флешку в компьютер, необходимо перенести все важные данные с нее на жесткий диск, после чего произвести форматирование.
UltraISO производит форматирование перед записью автоматически, при этом по завершении ваша флешка будет иметь файловую систему FAT32, которая не позволяет записать файл объемом больше 4 Гб . Имейте это в виду, когда будете искать и скачивать установочный файл.
class="eliadunit">
Записываем образ

Вы можете поставить галочку «Проверить» , которая протестирует ваш съемный накопитель после записи.
Использование нашей загрузочной флешки
После записи вы можете использовать эту флешку, чтобы установить ОС (выбора не остается, если компьютер без CD-привода ). Для этого в BIOS необходимо выставить приоритет загрузки ОС в следующем порядке:
- USB;
- HDD;
- CD-ROM;
- other.
В этом случае компьютер будет пытаться запускать ОС именно с нашей флешки.
После запуска вы увидите стандартное диалоговое окно установщика. По окончании флешку можно вынуть.
Большинство программного обеспечения (операционные системы, софт, игры) распространяется в сети именно в виде образов. И достаточно часто многие из нас сталкивались с вопросом как записать файл образа на CD/DVD диск.
Конечно, в сети доступно множество решений этой проблемы, но наиболее оптимальным и быстрым способом является запись образа с помощью программы UltraISO.
UltraISO, как известно, мощный инструмент для работы с образами. Эта программа позволяет не только производить запись дисков, но и создавать, редактировать, конвертировать образы в самых популярных форматах.
Итак, как записать образ через UltraISO на диск. Все операция достаточно проста и заключается в выполнении нескольких пунктов:
1) Запускаем UltraISO (скачать можно на этом сайте).
2) Выбираем во вкладке «Файл» пункт «Открыть», или используем комбинацию клавиш Ctrl+O.
3) В открывшемся окне выбираем необходимый файл для записи и жмем «открыть».

4) Выбираем «Инструменты» => «Записать образ CD» (либо жмем клавишу F7).

5) В открывшимся окне можем выбрать скорость и метод записи.
- Во вкладке «Привод» необходимо указать CD/DVD привод, который будет производить прожиг.
- В строке «Файл образа» указывается путь к файлу, который будет записан. Можно указать вручную, с помощью вызова проводника.
- Скорость записи рекомендуется указывать минимальную, т.к. в этом случае наименьший риск допустить ошибку в при записи, хоть и время самого процесса несколько увеличивается.

6) Ждем кнопку «Записать».
Как видим, записать образ через UltraISO на диск проще простого. Процесс записи занимает всего несколько минут, а ее качество никогда не вызывало претензий.
Далеко не во всех современных ноутбуках есть DVD-привод, молчим за ультрабуки, производители которых изначально в угоду сверхтонкому корпусу отказались от возможности чтения/записи дисков. Поэтому переустановить операционную систему с диска, как все мы это привыкли делать, уже не получится и нужно искать другой вариант. Именно поэтому мы решили рассказать Вам, через UltraISO - программу, позволяющую работать с образами. Безусловно, есть более удобный софт, заточенный именно под создание загрузочных флешек. К тому же, она платная, а ведь существует ряд аналогов, распространяемых безвозмездно. Но если Вы остановились на программе UltraISO, мы не будем оспаривать Ваше решение и поможем разобраться с её функционалом. Что ж, готовьте флешку, мы приступаем!
Создаем загрузочную флешку через UltraISO
Итак, прежде всего, нам нужно обзавестись самим образом операционной системы. Это может быть в равной степени как Windows 7, так и более новая “Десятка”. Как правило, загрузочные носители создают не только для установки ОС, но и реанимации компьютера. Впрочем, это уже не так важно – мы ведь в данной инструкции рассматриваем именно создание загрузочной версии.Недаром в названии программы фигурирует приставка «ISO», символизирующая расширение файла-образа. Сам образ можно скачать в Интернете, на официальном сайте или взять у друга. Это не столь важно, главное, чтобы он был полным и безукоризненно работал.
Нам понадобится флешка, объём памяти которой не меньше восьми гигабайт. Этого более чем предостаточно. Предварительно скопируйте с неё важные данные, потому как носитель будет отформатирован.
Создание загрузочной флешки с помощью программы UltraISO
Предположим, что программа у Вас уже установлена. Приступаем:
В точности повторив действия, описанные выше, Вы действительно запишите на флешку операционную систему и сможете её установить.
Как создать загрузочную флешку из DVD-диска
В начале статьи мы говорили, что образ можно взять хоть откуда: скачать его с официального сайта, со стороннего ресурса или записать с диска. Так давайте же поскорее рассмотрим последний вариант.Представим, что Вы взяли у друга загрузочным диск с Windows 10, но по какой-либо причине не хотите устанавливать ОС с него. Вовсе необязательно создавать ISO образ через стороннюю программу, а потом делать загрузочную флешку по инструкции выше – можно пойти другим путём, более коротким, записав загрузочную флешку напрямую: 
Что ж, теперь Вы знаете, как сделать флешку загрузочной. Дело за малым – научиться восстанавливать/устанавливать с него Windows. Но это уже другая история…
Windows 7 и по сей день остается самой востребованной операционной системой в мире. Многие пользователи, не воспринимая новый плоский дизайн Windows, появившийся в восьмой версии, остаются верны старой, но все еще актуальной операционной системе. И если вы решили самостоятельно установить Windows 7 на свой компьютер, первое, что вам потребуется, – это загрузочный носитель. Именно поэтому сегодня вопрос будет посвящен тому, как осуществить формирование загрузочной флешки с Windows 7.
Для создания загрузочного USB-носителя с Windows 7 мы обратимся к помощи самой популярной программы для этих целей – UltraISO. Данный инструмент может похвастаться богатой функциональностью, позволяя создавать и монтировать образы, записывать файлы на диск, копировать образы с дисков, создавать загрузочные носители и многое другое. Создание загрузочной флешки Windows 7 с помощью UltraISO будет очень простым.
Как создать загрузочную флешку с Windows 7 в UltraISO?
Обратите внимание, что данный способ подойдет для формирования загрузочной флешки не только с Windows 7, но и для других версий данной операционной системы. Т.е. вы сможете записать любую винду на флешку через программу UltraISO
1. Прежде всего, если у вас отсутствует программа UltraISO, то ее потребуется установить на свой компьютер.
2. Запустите программу UltraISO и подключите флешку, на которую будет выполнена запись дистрибутива операционной системы, к компьютеру.
3. Щелкните в верхнем левом углу по кнопке «Файл» и выберите пункт «Открыть» . В отобразившемся проводнике укажите путь к образу с дистрибутивом вашей операционной системы.

4. Перейдите в программе к меню «Самозагрузка» – «Записать образ жесткого диска» .

Обратите особое внимание, что после этого вам потребуется предоставить доступ к правам администратора. Если ваша учетная запись не имеет доступа к правам администратора, то дальнейшие действия вам будут недоступны.
5. Прежде чем приступать к процессу записи, съемный носитель необходимо форматировать, очистив от всей прежней информации. Для этого вам потребуется щелкнуть по кнопке «Форматировать» .

6. Когда форматирование будет завершено, можно приступать к процедуре записи образа на USB-диск. Для этого щелкните по кнопке «Записать» .

7. Начнется процесс формирования загрузочного USB-носителя, который будет длиться в течение нескольких минут. Как только процесс выполнения записи будет завершен, на экране отобразится сообщение «Запись завершена» .

Как видите, процесс формирования загрузочной флешки в UltraISO прост до безобразия. С этого момента вы можете переходить непосредственно к самой инсталляции операционной системы.
С программой UltraISO знакомы многие пользователи – это один из наиболее популярных инструментов для работы со съемными носителями, файлами образов и виртуальными приводами. Сегодня мы рассмотрим, как в данной программе провести запись образа на диск.
Программа UltraISO – это эффективный инструмент, позволяющий работать с образами, записывать их на флешку или диск, создавать загрузочный накопитель с ОС Windows, монтировать виртуальный привод и многое другое.
Как записать образ на диск с помощью UltraISO?
1. Вставьте в привод диск, который будет подвергнут записи, а затем запустите программу UltraISO.
2. Вам потребуется добавить в программу файл образа. Сделать это можно простым перетаскиванием файла в окно программы или через меню UltraISO. Для этого щелкните по кнопке «Файл» и перейдите к пункту «Открыть» . В отобразившемся окне двойным кликом мыши выберите дисковый образ.

3. Когда образ диска будет успешно добавлен в программу, можно переходить непосредственно к самому процессу прожига. Для этого в шапке программы щелкните по кнопке «Инструменты» , а затем перейдите к пункту «Записать образ CD» .

4. В отобразившийся окне подержатся несколько параметров:

5. Если у вас перезаписываемый диск (RW), тогда, если на нем уже содержится информация, его необходимо очистить. Для этого нажмите кнопку «Очистить». Если у вас полностью чистая болванка, то данный пункт пропускайте.
6. Теперь все готово к началу прожига, поэтому вам остается лишь нажать кнопку «Записать».
Обратите внимание, что точно так же можно записать загрузочный диск с образа ISO, чтобы впоследсвии, например, переустановить Windows.
Начнется ход выполнения процесса, который займет несколько минут. Как только запись будет заверена, на экране отобразится уведомление об окончании процесса прожига.