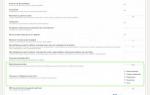1с в подбор выводить штрихкод. Замечания по модулю отчета
Печать штрихкодов - это необходимая функция для каждого предпринимателя. Штрихкоды должны содержать всю необходимую информацию о товаре. Благодаря программе 1С у бухгалтерии появляется возможность, используя базу данных, быстро и эффективно осуществлять печать штрихкодов. Для того, что использовать данный функционал необходимо наличие «1С: Предприятие 8». В этом материале мы расскажем о том, как установить модуль, предназначенный для печати штрихкодов, а также опишем процесс работы с ним.
Установка компонента
1с печать штрихкодов возможна только после установки соответствующего компонента. Если он отсутствует, при попытке сделать печать всплывет ошибка с текстом: «Компонента печать штрихкодов 1С не установлена на данном компьютере». Данная ошибка свойственна программам 1С версий 8.2 и 8.3.
Как установить штрихкод в 1с? Этим вопросом задаются многие, однако ответ на него очень прост. Для того чтобы произвести инсталляцию соответствующего модуля необходимо выполнить ряд последовательных шагов.
- Скачать компонента с сайта 1С;
- Распаковать архив;
- Произвести установку.
Таким образом, первым делом вам необходимо скачать файл 1CBarCode.exe, который вы можете найти в заархивированном виде на сайте http://users.v8.1c.ru/.
По ссылке вы увидите таблицу различных компонентов, где во втором столбце будет указана версия программы. Вам нужно найти компонент под названием «1С: Печать штрихкодов» версии 8.0.15.2 и нажать на кнопку «скачать».
Совет: Если у вас есть установочный диск программы 1С: Бухгалтерия, вы можете найти установочный файл компонента в директории: Диск\1CITS\EXE\TradeWare\1C\1CBarCode
 После загрузки вам останется лишь разархивировать файл и запустить установку, щелкнув дважды по файлу 1CBarCode exe. Как правило, она не занимает много времени. После инсталляции, ошибка при попытке создать штрихкоды должна исчезнуть.
После загрузки вам останется лишь разархивировать файл и запустить установку, щелкнув дважды по файлу 1CBarCode exe. Как правило, она не занимает много времени. После инсталляции, ошибка при попытке создать штрихкоды должна исчезнуть.
В случае, если ошибка сохранилась, вам следует попробовать переустановить программу 1С, или обновить ее до последней актуальной версии. После этого ошибка не будет появляться, и вы сможете создавать и печатать нужные вам штрихкоды.
Функции компонента
Как уже было сказано выше 1с печать штрихкодов 1cbarcode exe предназначена для помощи бухгалтерам и предпринимателям. Функционал модуля позволяет печатать штрихкоды всех используемых форматов. В том числе:
- AN 8;AddOn2;
- RSS 14;
- Code 39 Full ASCII;
- EAN 128;
- CodaBar, PDF 417;
- Code16k Industrial 2of5;
- EAN13;
- EAN13 AddOn5;
- ITF 14;
- Code 39;
- Code 93;
- Code 128;
- Code16k Industrial 2of5;
- Interleaved 2of5.
Модуль также имеет функцию, позволяющую программе в автоматическом режиме определять нужный формат. Также компонент позволяет передавать значение штрихового кода в символьном виде вместе с контрольным символом, а также без контрольного символа. При желании имеется возможность делать печать штрихкодов из 1с, не выводя на финальное изображение контрольный символ.
Для облегчения распечатки также имеется дополнительные функции. Для того чтобы контролировать попадание штриховых полос в области печати, применяются такие параметры минимальной ширины и высоты. Благодаря их регулировке можно добиться полного попадания всей нужной информации на конечный лист.
Важно: Подробное описание свойств и методов компонента вы можете найти в справочнике программы.
Оформление
Для того чтобы выполнить штрих принт 1с максимально качественно, следует использовать функционал компонента, который позволяет настраивать оформление штрихового кода. Имеется возможность задать текст, который будет изображен на поверхности листа. Этот текст задается независимо от остального содержания. Кроме того, можно настраивать шрифт, расположение текста (он может быть размещен над штриховыми линиями, или под ними), а также признаки отображения текста.
Пользователь может подобрать цветовую гамму, так как для регулировки доступны:
- Цвет текста;
- Цвет фона;
- Цвет штриховых линий.
При желании фон может также не иметь цвета и быть прозрачным. Дополнительно может настроить угол поворота штрихового кода и текста, а также указать его смещение по двум осям: горизонтальной и вертикальной. Регулируется и объем поля вокруг штриховых линий.
Как работать с компонентом?
1с компонента печать штрихкодов работает точно также, как и другие модули программы 1С: Бухгалтерия. Для работы необходимо использовать различные свойства и методы. Каждое свойство имеет определенное количество значений, индивидуальное для каждого свойства.
Например, свойство «типкода» может принимать следующие значения:
- 0 -формат EAN8;
- 1 - формат EAN13;
- 2 - формат EAN128;
- 3 - формат CODE39;
- 4 -формат CODE128;
- 5 - формат CODE16K;
- 6 - формат PDF417;
- 7 - формат Industrial2of5.
Методы также могут содержать определенные параметры, которые влияют на внешний вид конечного штрихового листа.
Версия 8.0.16.4.
Если при формировании квитанций выходит сообщение «Компонента 1С:Печать штрихкодов не установлена на данном компьютере! Подробную информацию об установке компоненты можете найти на нашем сайте. это значит, что необходимо установить Компонента 1С:Печать штрихкодов1CBarCode.exe
Компонента для печати штрихкодов 1CBarCode.exe поставляется на дисках ИТС или можете скачать по следующей ссылке 1CBarCode_8.0.16.4.exe.
Инструкция по установке компоненты 1CBarCode.exe:
1. Скачиваем файл 1CBarCode_8.0.16.4.rar по ссылке сверху, сохраняем на компьютер и разархивируем файл.
2. Нажимаем по файлу и выбираем язык установки, жмем кнопку «Ок»
3. Выйдет окно приветствия и предупреждения установки, жмем кнопку «Далее»
4. После выйдет окно лицензионного соглашения Компоненты 1С:Печати штрихкодов, выбираем пункт «Я принимаю условия лицензионного соглашения» и жмем кнопку «Далее»
5. Для продолжения необходимо выбрать вид установки:
Полная – будут установлены все компоненты программы (ставится по умолчанию для обычных пользователей)
Выборочная – выбор необходимых компонентов программы и папки, в которой они будут установлены. (рассчитана на опытных пользователей)
6. Подтверждаем готовность установки программы, жмем кнопку «Установить». Чтобы просмотреть или изменить параметры установки жмем кнопку «Назад» или кнопку «Отмена» для выхода программы.
7. Ждем окончания установки и жмем кнопку «Готово»
При формировании квитанций будут выходиться штрихкоды «Одномерный» или «Двумерный», в зависимости от выбора в настройке «Учетной политики (ЖКХ)» (Учет в ЖКХ - Учетная политика (ЖКХ)» - Штрихкод)
В последние годы широкое распространение получили технологии автоматической идентификации с помощью компьютерной техники. Данные технологии направлены на повышение производительности и снижение затрат труда.
Штриховой код – информационный знак, предназначенный для автоматизированной идентификации и учета информации о товаре, закодированной в виде цифр и штрихов.
Функции штрихкода:*
- Идентификация товаров с помощью специальных устройств;
- Автоматизация учета и контроля товаров;
- Оперативное управление движением товара;
- Повышение скорости обслуживания покупателей;
- Информационное обеспечение покупателей.
*Также в соответствии с требованиями проведения внешнеторговых сделок, наличие штрихового кода на упаковке товара является обязательным условием его экспорта.
Компонент 1С Печать штрихкодов
Часто пользователь сталкивается с ситуацией, когда на печатную форму 1С 8.3, документ или этикетку, необходимо вывести штрихкод. В программах 1С 8.3 используется система штрихкодов номенклатуры, которая позволяет производить быстрый подбор товаров и множество других действий. Для его вывода в печатную форму предназначен объект «1С:Печать штрихкодов». Данный элемент управления предназначен для формирования штрихкодов следующих форматов:
EAN8, EAN13, EAN13 AddOn 2, EAN13 AddOn 5, ITF14, RSS14, EAN128, Code39, Code39 Full ASCII, Code93, Code128, Code16k, Industrial 2 of 5, Interleaved 2 of 5, CodaBar, PDF417.
В нем поддерживается автоопределение формата штрихкода, есть возможность передавать символьное значение штрихкода как с контрольным символом, так и без него, а также возможность отключения показа контрольного символа штрихкода на результирующем изображении штрихкода.
Если данный элемент не установлен, при попытке сделать печать компьютер будет выдавать ошибку с текстом: «Компонента печать штрихкодов 1С не установлена на данном компьютере». Соответственно, необходимо произвести его установку.
Также при печати могут возникнуть и другие ошибки, например, «Ошибка внешней компоненты» – 1CBarCode: некорректное значение свойства «Шрифт». Ее исправление также «лечится» установкой компоненты «1С:Печать штрихкодов» – «1CBarCode.exe» последней версии.
Рис.1 Сообщение об ошибке
Таким образом, для того чтобы печать была доступна на компьютере необходимо установить компоненту «1CBarCode.exe». Скачать ее можно на сайте .

Рис.2 Окно скачивания компоненты для печати штрихкода
Данный драйвер используется в конфигурациях, не содержащих «1С:Библиотека подключаемого оборудования».

Рис.3 Окно скачивания компоненты для печати штрихкода
После скачивания файла произведем установку.

Рис.4 Первое окно установки компоненты для печати штрихкода

Рис.5 Второе окно

Рис.6 Третье окно установки
После установки данной компоненты не должно возникать ошибки при попытке создать штрихкоды.
Печать ценников с штрихкодом
Рассмотрим печать штрихкода на примере «1С:Розница». Обратимся к пункту «Цены номенклатуры» и рассмотрим вывод на печать ценников товаров, на которые уже назначена цена.

Рис.7 Пункт меню «Цены номенклатуры»
Из документа «Установка цены номенклатуры» в кнопке «Печать» доступны печать ценников и этикеток.

Рис.8 Выпадающее меню программы «Печать ценников» и «Этикеток»
В обработке уже будут выбраны товары, поэтому нам нужно будет задать «Шаблон ценника». Если его нет, то его легко создать.

Рис.9 Создать шаблон этикетки

Рис.10 Ценник со штрихкодом
Нажав кнопку «Редактировать макет», переходим в редактор шаблонов и выбираем «Загрузить шаблон по умолчанию».

Рис.11 Создание (редактирование) шаблона ценника со штрихкодом
На основе готового шаблона можно создать свой вариант дизайна. Вставлять логотип, менять шрифты, цвет. Можно также импортировать шаблон ценника, если есть готовый вариант. Сбоку слева мы видим доступные поля. Нас интересовало поле «Штрихкод» (в нашем примере пока достаточно этого варианта).
Выбрав созданный шаблон, выделяем необходимые товары и нажимаем кнопку «Печать».
Рис.12 Печать ценника со штрихкодом
Мы вывели на печать штрихкод товара.

Рис.13 Печать документа «Ценник со штрихкодом»
Вставка штрихкода в макет печатной формы 1С
Кроме использования встроенных возможностей программы, можно самим разрабатывать макеты печатных форм с использованием штрихкода: в конфигураторе открыть макет печатной формы нужного документа и перейти в меню «Таблица - Рисунок - Вставить объект».

Рис.14 Окно конфигуратора. Вставка объекта
В появившемся окне переключить указатель в положение «Элемент управления» и мы увидим, что появился тип объекта «1С.V8. Печать штрих-кодов».

Рис.15 Окно конфигуратора. Вставка объекта «Элемент управления» - Объект печать штрихкода
Мы увидели, как можно при необходимости добавлять штрихкод в имеющиеся формы, а также создавать индивидуальные макеты печатных форм.
Версия 8.0.16.4.
Если при формировании квитанций выходит сообщение «Компонента 1С:Печать штрихкодов не установлена на данном компьютере! Подробную информацию об установке компоненты можете найти на нашем сайте. это значит, что необходимо установить Компонента 1С:Печать штрихкодов1CBarCode.exe
Компонента для печати штрихкодов 1CBarCode.exe поставляется на дисках ИТС или можете скачать по следующей ссылке 1CBarCode_8.0.16.4.exe.
Инструкция по установке компоненты 1CBarCode.exe:
1. Скачиваем файл 1CBarCode_8.0.16.4.rar по ссылке сверху, сохраняем на компьютер и разархивируем файл.
2. Нажимаем по файлу и выбираем язык установки, жмем кнопку «Ок»
3. Выйдет окно приветствия и предупреждения установки, жмем кнопку «Далее»
4. После выйдет окно лицензионного соглашения Компоненты 1С:Печати штрихкодов, выбираем пункт «Я принимаю условия лицензионного соглашения» и жмем кнопку «Далее»
5. Для продолжения необходимо выбрать вид установки:
Полная – будут установлены все компоненты программы (ставится по умолчанию для обычных пользователей)
Выборочная – выбор необходимых компонентов программы и папки, в которой они будут установлены. (рассчитана на опытных пользователей)
6. Подтверждаем готовность установки программы, жмем кнопку «Установить». Чтобы просмотреть или изменить параметры установки жмем кнопку «Назад» или кнопку «Отмена» для выхода программы.
7. Ждем окончания установки и жмем кнопку «Готово»
При формировании квитанций будут выходиться штрихкоды «Одномерный» или «Двумерный», в зависимости от выбора в настройке «Учетной политики (ЖКХ)» (Учет в ЖКХ - Учетная политика (ЖКХ)» - Штрихкод)
Штриховой код представляет собой последовательность белых и черных полос, которая отображает определенную информацию. Это одна из самых распространенных систем идентификации, использующаяся во всем мире. Код обычно состоит из 13 цифр.
Загрузите специальный шрифт для печати штрихкода в «1С: Предприятие». Для этого перейдите по ссылке ссылке и скачайте файл Eangnivc.ttf. Далее скопируйте его в стандартную папку с шрифтами операционной системы. Как правило, это директория Windows/Fonts.
Если штрих-код установлен в системе, но не печатается в программе, перейдите в каталог шрифтов. Найдите там данный файл и дважды щелкните по нему левой кнопкой мыши. Это действие выполнит его активацию и позволит вам использовать штрихкод в 1С.
Выполните установку штрихкода в конфигурацию «Торговля и склад». В данному случае необходимо использовать компонент ActiveBarcode. Перейдите в папку с базой данных 1С: Предприятие, там найдите установочный файл, который называется Barcod.ocx.
Скопируйте его в папку C:/Windows/System32. Далее с помощью кнопки «Пуск» перейдите в главное меню, щелкните по пункту «Выполнить». В поле введите следующую команду: Regsvr32.exe C:/Windows/System32/barcode.ocx, щелкните по кнопке «ОК».
Выполните установку двухмерного штрихкода. Данный код используется в программе «1С: Бухгалтерия» для печати налоговых деклараций. Перейдите на титульный лист, далее откройте вторую закладку и установите флажок «Печатать двухмерных штрихкод».
Далее щелкните по кнопке «Печать», выберите значение «Печатать все листы» либо «Показать все листы». Программа выполнит формирование файла, а затем преобразование его в двухмерный штрихкод. Он будет распределен по листам декларации. С правами администратора запустите файл Setup.barcodelib.exe .
Как подключить штрих-код в 1с
Сканер штрих-кода представляет собой достаточно распространенное устройство. При подключении его к программе 1С можно производить поиск товара через справочник «номенклатура», изменять штрих-коды продукции, автоматически регистрировать покупки в режиме кассира, а также автоматически заполнять различные документы. Таким образом, использование штрих-кода намного упрощает работу с ошрихованным товаром в 1С.
Инструкция
Выберите сканер штрих-кода для работы с 1С. Они могут различаться по способу считывания и интерфейсу подключения. Наиболее оптимальным и удобным вариантом является ручной сканер с СОМ-портом, поскольку его удобно подносить к товару, и драйверы такого интерфейса подключения поставляются вместе с конфигурацией 1С.
Найдите в каталоге информационной базы файл драйвера, который именуется scanopos.dll. Проверьте, что его настройки соответствуют приобретенному сканеру штрих-кода. В некоторых случаях данный драйвер может не работать с подключением СОМ-порта выше 9. Подробную информацию можно уточнить у поставщиков программного обеспечения или на специальных сайтах в интернете. В случае необходимости скачайте требуемый драйвер.
Запустите конфигурацию программного обеспечения «1С: Управление Торговлей» или «1С: Розница». Зайдите в меню «Сервис», выберите раздел «Настройка торгового оборудования» и перейдите в закладку «Сканер штрих-кода». Поставьте галочку для включения оборудования и укажите его модель. Нажмите кнопку «Подключить» и подтвердите действия, нажав «Ок».
Перейдите в раздел «Параметры» меню «Сервис». Если вы все правильно выполнили, то увидите закладку «Сканер штрих-кода». Установите параметры, которые соответствуют приобретенному оборудованию. Укажите номер порта, бит данных, скорость, количество стоповых битов, а также поставьте галочки возле строк включения и аппаратного управления потоком. Нажмите кнопку «Применить» и «Ок».
Проверьте работу сканера. Для этого зайдите в справочник «Номенклатура» и считайте любой штрих-код. Если в окне появилась надпись «Товар с таким штрих-кодом не найден», то значит, что подключение выполнено правильно, и можно приступить к работе. В противном случае внесите исправления в настройках сканера штрих-кода.