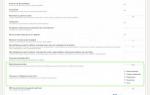Быстрые клавиши блокировки компьютера. Горячие клавиши Windows. Если в доме маленькие дети
как сочетанием клавиш заблокировать и разблокировать клавиатуру на компьютере?
- Наиболее распространенным интерфейсом подключения клавиатуры к компьютеру является USB. Скорости передачи информации от периферийного устройства компьютеру хватает, как через протокол USB 2.0, так и через USB 3.0, поэтому нет разницы в том, в какой разъем подключать клавиатуру.
Если при включении компьютера не работает USB-клавиатура, необходимо сделать следующее:
Выключите компьютер и начните загружать его заново;
Сразу после того как компьютер начнет загружаться, жмите на клавишу DEL, чтобы попасть в настройки BIOS;
В настройках BIOS необходимо найти пункт USB Keyboard Support или Legacy USB (в зависимости от того, какая версия базового программного обеспечения используется в вашей материнской плате). Данный пункт следует переключить в положение Enable.USB Keyboard SupportСтоит отметить, что у пользователей, клавиатура которых подключена к материнской плате через USB, могут возникнуть проблемы с переходом в BIOS на экране загрузки компьютера, если используется старая версия базового программного обеспечения. В таком случае необходимо отыскать клавиатуру с разъемом PS/2 или воспользоваться соответствующим переходником.
Что делать, если клавиатура не работает на компьютере по протоколу PS/2клавиатура не работает на компьютере по протоколу PS/2Производители клавиатур стараются отходить от разъема PS/2, отказываясь от него в пользу USB. Встретить в продаже клавиатуру с PS/2 разъемом весьма сложно, но если вам попалась подобная периферия, и она не работает при загрузке Windows, вероятнее всего проблема связана с драйверами. Чтобы клавиатура заработала, необходимо сделать следующее:
Нажмите правой кнопкой мыши на меню Пуск и выберите пункт Диспетчер устройств;
Далее среди доступных устройств найдите клавиатуры и раскройте список с ними. На подключенной клавиатуре, с которой имеются проблемы, будет отметка в виде круга на желтом фоне с восклицательным знаком. Выберите данную клавиатуру, нажав на нее левой кнопкой мыши, после чего в верхнем меню нажмите пункты Действие Удалить. Подтвердите желание удалить устройство из памяти компьютера и закрывайте Диспетчер устройств; клавиатура не работает на компьютере
Далее нажмите на кнопку Пуск правой кнопкой мыши и выберите пункт Выполнить;
В открывшейся строке пропишите команду hdwwiz (используя виртуальную клавиатуру) и нажмите ОК, после чего откроется Мастер установки оборудования;
Нажмите Далее и выберите пункт Поиск и автоматическая установка оборудования; Не работает клавиатура на компьютере: что делать
Некоторое время система будет вести поиск новых устройств, после чего на клавиатуре загорится NumLock, сигнализируя, что устройство найдено и устанавливается;
Когда процесс установки будет завершен, можете пользоваться клавиатурой.Стоит отметить, что подобная проблема с клавиатурами, подключенными по протоколу PS/2, чаще всего возникает из-за ошибки при установке драйвера i8042prt.sys или kbdclass.sys.
1 звезда2 звезды3 звезды4 звезды5 звезд (83 голос., средний: 4,95 из 5)Похожие записи
Как сделать скриншот на Windows 10 без сторонних программ?
Как узнать пароль от Wi-Fi своего компьютера и телефона на Android, подключенного к роутеру?
Как отключить проверку подписи драйверов в Windows 10?Компьютерные программы
Браузеры
Мультимедиа
Специализированные
Лечение и удаление вирусов
Настройка Windows
Windows 10
Windows 8
Windows 7
Про железо
Жесткие диски и SSD
Работа с данными
Восстановление
Форматирование
Секреты Windows
Скрипты
Социальные сети
ВКонтакте
BIOS
Интернет и локальная сеть
Мобильные операционные системы
Пользователи ноутбуков, в определенных ситуациях на работе и дома могут столкнуться с необходимостью разблокирования клавиатуры, либо наоборот потребностью её заблокировать. Осуществить это можно разными способами и ниже в статье они будут рассмотрены.
Как разблокировать клавиатуру ноутбука
Следует понимать, что для каждой модели вариации решения рассматриваемой проблемы будут разные , однако существуют и общие способы , а иногда решение может отыскаться в инструкции.
В большинстве случаев заблокировать , как и разблокировать клавиши ноутбука можно при помощи комбинации Fn + Num Lock .
В случае, когда это не помогает, следует испробовать следующее :

Следует отметить, что в некоторых моделях, предусмотрена специальная кнопка с изображением замка, зачастую её одновременно нажатие совместно с кнопкой Fn и даст ожидаемый результат.
Как заблокировать клавиатуру ноутбука
Заблокировать все кнопки можно различными способами, среди которых можно выделить следующие :
- Путем нажатия соответствующей комбинации;
- Механическим способом, отключив шлейф;
- Путем использования специализированных программ ;
В случае, когда блокировка производится непосредственно с клавиатуры, то потребуется комбинация кнопок Win
+
L
.
При помощи физического отключения, можно также добиться ожидаемого результата. К материнской плате клавиши обычно подключаются шлейфом . Путём механического воздействия, можно аккуратно вскрыть корпус и отсоединить шлейф, что повлечет отключение клавиатуры.
В отдельных случаях, можно использовать специальное ПО , например Toddler Keys или Block. Подобные программы можно использовать незаметно для других пользователей. Они предоставляют защиту от манипулирования ноутбуком нежеланных пользователей, а также детей и животных. Имеется возможность либо задать собственную комбинацию клавиш, которая будет блокировать и разблокировать клавиатуру либо задать подобие pin кода. Кроме того, можно заблокировать функцию включения\отключения, чтобы исключить его нежелательный запуск или отключение.
Вспоре, что лучше для выполнения задачи - мышь или комбинации клавиш, все зависит от того, что вам больше по душе. Но при частом использовании клавиатуры ноутбука комбинации клавиш весьма удобны. В этой статье я расскажу о своих любимых быстрых клавишах Windows 7, которые помогают эффективно работать с рабочим столом Windows. Одни комбинации клавиш уступают в скорости мыши, зато у других просто нет графических аналогов. Одни комбинации клавиш работают в Windows Vista и Windows XP, другие же есть только в Windows 7.
- Windows key+пробел. Комбинация клавиши Windows (Win)+пробел служит для быстрого перехода на рабочий стол. Все окна открытых в Windows приложений становятся прозрачными, поэтому под ними виден рабочий стол. Когда клавиша Windows отпускается, открытые окна снова становятся видимыми.
- in+Home. Эта комбинация удобна для быстрой очистки рабочего места. Нажимаем Win+Home и сворачиваем все открытые окна, кроме текущего активного окна.
- in+Number. Комбинация Windows+цифра открывает соответствующую номеру задачу в панели задач Windows 7. Отсчет идет слева направо. Например, нажав Win+2, открываем вторую задачу.
- in+ (+ или -). Эта быстрая комбинация удобна для презентаций, она позволяет быстро увеличивать экран. При нажатии клавиши Windows вместе с клавишей + весь экран увеличивается с каждым нажатием. И наоборот, в сочетании со знаком экран уменьшается.
- in+T. Эта комбинация клавиш удобна для быстрой прокрутки различных пунктов в панели задач Windows 7. Нажатия Win+T перебирают пункты в панели задач и отображают значки каждого пункта задания. Если необходимо выбрать задание для работы, можно нажать клавишу Enter, когда высветится нужный пункт, и перейти к задаче.
- Win+стрелка влево или стрелка вправо. Хотя некоторые подобные комбинации были в прежних версиях Windows, эти две комбинации играют совершенно новую роль в Windows 7. Они позволяют быстро выравнивать окна по левому или правому краю экрана и возвращать их на прежнее место.
- Win+L. Эта комбинация клавиш чрезвычайно удобна для быстрой блокировки экрана. При нажатии Win+L рабочий стол блокируется и появляется окно регистрации, в которое для продолжения работы необходимо ввести пароль.
- Win+E. Эта комбинация даже быстрее, чем запуск Windows Explorer правым щелчком на кнопке «Пуск». Нажатие Win+E запускает Windows Explorer вместе с представлением Computer. С его помощью легко ориентироваться в системных дисках в правой части окна Windows Explorer для поиска нужных объектов.
- Win+P. При презентации на разных моделях ноутбуков необходимо отыскивать свои клавиши для каждой модели ноутбука и внешнего проектора или монитора. Комбинация Win+P вызывает окно режима отображения презентации Presentation Display Mode, которое позволяет выбирать только четыре режима вывода изображения: Computer Only, Duplicate, Extended или Projector Only (соответственно на экран компьютера, дублировать на оба экрана, расширить на оба экрана или только на проектор).
- Win+X. Если Windows 7 работает на ноутбуке, эта комбинация особенно полезна. Нажатие Win+X вызывает окно Windows Mobility Center, которое позволяет управлять рядом системных настроек, в том числе громкостью звука, схемой питания, беспроводной сетью, внешними дисплеями и внешними проекторами. Windows Mobility Center часто настраивается поставщиком оборудования
Инструкция
Для начала придумайте тот пароль, который вы сами в будущем не забудете. Если необходимо, запишите его на листе бумаги, но тогда не храните свои записи в непосредственной близости от компьютера, иначе установка пароля не будет иметь никакого смысла.
Вызовите «Панель управления» через меню «Пуск». В категории «Учетные записи пользователей» либо выберите задание «Изменение учетной записи», либо кликните по значку «Учетные записи пользователей». Откроется новое окно.
В новом окне выберите учетную запись «Администратор компьютера», кликнув по соответствующему значку левой кнопкой мыши. В новом окне с вопросом «Что вы хотите изменить в своей учетной записи?» выберите задание «Создание пароля».
В первом поле «Введите новый пароль» укажите тот пароль, который будете использовать при входе в систему. Во втором поле «Введите пароль для подтверждения» еще раз укажите только что введенный пароль. Обратите внимание на то, что в данном случае учитывается регистр (написание заглавных и прописных букв).
Третье поле для заполнения не обязательно. Тем не менее, если вы не уверены, что сможете быстро запомнить пароль, воспользуйтесь этим полем для создания подсказки. При этом учитывайте то, что подсказка будет видна всем пользователям, которые пытаются войти в систему.
Нажмите на кнопку «Создать пароль». Вам будет предложено сделать свои файлы и папки личными. Прочтите пояснение, объясняющее, зачем это необходимо и выберите один из вариантов: либо «Да, сделать их личными», либо «Нет».
На этом создание пароля будет закончено. При следующем входе в систему введите пароль в соответствующее поле и нажмите на кнопку «Войти». Если вы используете экранную заставку, можете усилить защиту компьютера.
Вызовите компонент «Экран» и на вкладке «Заставка» установите маркер в поле «Защита паролем». После этого пароль, который вы используете при входе в систему, будет запрашиваться еще и тогда, когда будет необходимо вернуть компьютер в активный режим после появления заставки.
Интернет-безопасность в наше время является осознанной необходимостью. Иногда нужно защитить не только компьютер от нежелательного вторжения, но и ограничить доступ его пользователей к некоторым сайтам. Особенно это важно, когда за компьютером ребенок.
Вам понадобится
- компьютер;
- наличие интернета.
Инструкция
Нажмите кнопку «Пуск», выберите «Все программы». Выберите «Стандартные», затем «Командная ».
Введите следующую строку в команду DOS «notepad C:. / Windows/System32/drivers/etc/hosts». В блокноте, найдите строку «127.0.0.1 localhost». Впишите за «127.0.0.1» на месте « localhost» имя любого веб-сайта, который вы хотите заблокировать. Например, если вы хотите,закрыть доступ к smeshariki.ru, вы должны ввести «127.0.0.1 www.smeshariki.ru». Сохраните изменения и закройте блокнот и строку.
Видео по теме
Полезный совет
Следует постоянно следить за пользователями, ведь они также могут знать, как разблокировать многие сайты.
Источники:
В серии операционных систем "Windows" есть интересная особенность. Когда пользователь компьютера отходит на некоторое время, компьютер автоматически блокируется. С одной стороны, функция очень полезная, а с другой стороны, если не от кого прятать содержимое компьютера, то функция вызывает только раздражение. К примеру, пользователю нравится экранная заставка, но через 5 минут бездействия системы на экране появляется блокировка.

Инструкция
В поле поиска, которое находится в правом верхнем углу страницы, введите «tinyfilter» и нажмите Enter на клавиатуре. В поисковой выдаче может появиться несколько расширений, но кликнуть нужно на Tinyfilter. Появится страница найденного расширения. Нажмите на «Добавить в Chrome». Появится окно, предупреждающее вас о том, что устанавливаемое расширение может получить доступ к вашим данным. Собственно, если вы откажетесь, то не сможете установить Tinyfilter и дальнейшие шаги инструкции для вас будут абсолютно бесполезны. Но если вы кликнули «Установить», продолжайте дальше.
Снова откройте окно «Расширения», найдите строку с Tinyfilter и кликните кнопку «Настройки», которая находится рядом с ним. Найдите поле Content Filter и поставьте галочку возле пункта Block Site. В поле, которое находится слева от этого пункта, впишите название неугодного сайта, а затем нажмите на Add. Чтобы убедиться, попал ли сайт в список блокированных, кликните по выпадающему списку Blocked Sites. Если его название там присутствует и соответствует тому, которое вы ввели некоторым временем раньше, все в порядке.
Чтобы никто не смог попасть настройки расширения, установите пароль на доступ к нему. Поставьте галочку возле пункта Enable Password Protection, а затем нажмите на кнопку Set password. В следующих двух окнах введите и подтвердите пароль. Чтобы изменения вступили в силу, нажмите кнопку Save, которая находится в нижней части окна расширения Tinyfilter.
Видео по теме

Вам понадобится
- компьютер, браузер, антвирирус (необязательно), firewall (необязательно), права администратора к компьютеру.
Инструкция
Блокировка сайта в настройках браузера:
В браузере Internet Explorer зайдите в меню «свойства» - «свойства обозревателя» - вкладка «содержание» - нажать кнопку «включить» - «разрешённые узлы» - введите в поле адрес сайта, который вы хотите заблокировать (например sait.ru) и нажмите кнопку «никогда». Возможно браузер запросит ввести пароль. Введите простой пароль, чтобы незабыть.
В браузере Opera блокировка сайта осуществляется следующими действиями: в меню браузера перейдите в «Настройки» - «Дополнительно» - «Блокируемое содержимое» и добавьте адрес сайта.
Для браузеров GoogleChrome и Firefox существуют специальные дополнения Blocksite(для FireFox) и Personal Blocklist (для Chrome). Установить эти дополнения вы можете на официальных сайтах этих браузеров. Они достаточно просты в использовании и настройке. Заблокировать сайт можно в настройках этих плагинов, просто добавив адрес сайта в поле и нажав кнопку «добавить фильтр».
Однако блокировка адреса сайта в настройках браузера не самый способ и подходит лишь для тех кто привык пользоваться одним браузером. Да и в настройках не каждого браузера существует возможность заблокировать неугодный сайт.
Поэтому оптимальней всего блокировать сайты или в настройках сетевого экрана вашего антивируса или в настройках вашего персонального firewall-a.
В последнее время появилось очень много бесплатных версий данных программ (например NetPolicce, Jetico и др.). Останавливаться на их настройках не будем, т.к они несколько отличаются друг от и их подробное описание займёт достаточно много времени. Получить подробную информацию о их настройке можно на официальных сайтах этих программ и даже (на некоторых из них) специалистов. Данный способ оптимально подходит, если вы хотите заблокировать доступ к свои детям.
И наконец последний, но не менее эффективный способ заблокировать доступ к некоторым адресам сайтов - это правка конфигурационного файла hosts.
hosts - это текстовый файл, содержащий базу данных доменных имен и используемый при их трансляции в сетевые адреса узлов. Запрос к этому файлу имеет приоритет перед к DNS-серверам. В отличие от DNS, содержимое файла контролируется администратором компьютера.
Откройте файл C:\\WINDOWS\system32\drivers\etc\hosts c помощью обычного . Перед этим убедитесь, что в настройках папки отображение скрытых и системных файлов. Впишите в конец файла hosts следующую строку:
127.0.0.1 sait.ru
где 127.0.0.1 - это ip-адрес вашего локального хоста, а site.ru - адрес сайта, который вы хотите заблокировать. Если вы хотите заблокировать много сайтов, то каждую запись в файле hosts надо начинать с новой строки. Не забудьте сохранить запись в файле.
Теперь, если вы наберёте в строке браузера адрес заблокированного вами сайта, то ваш компьютер переправит вас на ваш локальный адрес и вы увидите надпись «Сервер ».
Полезный совет
Если вы хотите блокировать сайты от своих детей, то лучше всего воспользоваться утилитами родительского контроля, т.к они блокируют сайты по своей базе адресов, причём база эта постоянно обновляется.
Источники:
- список утилит родительского контроля
- Дополнение Blocksite для браузера Mozilla Firefox
- Расширение Personal Blocklist для браузера GoogleChrome
Не все интернет-ресурсы одинаково полезны и безопасны, особенно для детей, поэтому запрет доступа - очень нужная функция, которой в некоторых случаях приходится пользоваться.

Инструкция
Выберите пункт «Выполнить…» (Run…).
Введите в директорию данный путь: "C:\Windows\System32\drivers\etc" (в windows 2000 "C:\WINNT\System32\drivers\etc"). Нажмите на клавишу Enter.
В открывшейся папке найдите файл hosts. Откройте его любым текстовым редактором, например блокнотом. У вас откроется документ с «внутренностями» файла hosts.
Переведите курсор на новую строку и прописывайте следующее: 127.0.0.1. Нажимите на клавиатуре Tab, у вас должен появиться отступ больше, чем от пробела. Пишете адрес сайта без http и слешев (/), примерно так - vkontakte.ru.
Напишите следующее: 127.0.0.1 www.vkontakte.ru.
Или: 127.0.0.1 vk.com.
Таким же способом можно поступить и с "Одноклассниками". Проделайте все выше описанные пункты, вы должны получить это:
127.0.0.1 www.odnoklassniki.ru.
Цифры слева – внутренний ip-адрес вашего компьютера, справа - имена доменов, к которым вы хотите заблокировать путь.
Чтобы изменения были применимы, сохраните этот файл (нажмите на пункт "Файл", далее нажмите на "Сохранить") и перезагрузите компьютер. После этого при запросе браузер будет переходить на другую страницу (выдавать ошибку о запрете доступа).
Таким образом, соединиться с данным сайтом не удастся и страница не загрузится. Если же за вашим компьютером сидят люди, знающие файл hosts, можно просто поставить пароль на папку, в котором хранится этот файл.
В интернет-браузере Opera запретить вход на сайт можно другим способом. Выберите пункт «Инструменты», находящийся верхней части браузера.
Выберите пункт «Дополнительно» из предложенного списка.
Из нового списка выберите «Блокируемое содержимое».
Источники:
- как заблокировать вход на сайт
По некоторым причинам пользователю может понадобиться блокировка определенного сайта. Под блокировкой понимается запрет загрузки сайта. Осуществить это можно стандартными средствами ОС.

Инструкция
Для того чтобы запретить загрузку определенного сайта на персональном компьютере, вам нужно обладать правами администратора, так как придется настраивать некоторые системные папки. Если вы не обладаете такими правами, создайте в системе пользователя, который будет иметь доступ ко всем системным папкам и файлам. Далее зайдите в локальный диск, на котором установлена операционная система.
Обычно это категория диска «С». Чтобы проверить это, на рабочем столе нажмите ярлык под названием «Мой компьютер». Далее перед вами появится список всех локальных дисков, которые имеются на компьютере. Найдите тот, в котором есть папка Windows. Зайдите в раздел system32. Найдите папку с названием drivers и в ней кликните два раза по папке etc. Теперь вам нужно найти файл, который называется hosts. Это системный документ, в котором прописываются настройки для сайтов.
Откройте его. Для этого нажмите правой клавишей мыши. Появится контекстное меню, в котором выберите меню «Открыть с помощью». Далее в списке программ нажмите «Блокнот» - это небольшой текстовый редактор. Появится несколько строчек. Найдите строчку со словом localhost. Ниже введите сайт, к которому вам нужно запретить доступ. Далее сохраните документ.
Заблокировать доступ также можно при помощи специального программного обеспечения. Как правило, это программы для сканирования сетевого трафика. Откройте такую программу на компьютере. Если ее нет у вас, загрузите из интернета и установите. Найдите «Параметры» данной утилиты. Далее зайдите во вкладку «Заблокированные сайты» или «Карантин». Нажмите кнопку «Добавить» и впишите название сайта . У вас пункты могут различаться в связи с использованием другого программного обеспечения.
Видео по теме
Если к вашему домашнему компьютеру имеют доступ дети, особенно в те моменты, когда вас нет дома, то вы, возможно, сталкивались с посещением ими «нежелательных» сайтов . Для того чтобы закрыть подобные сайты для просмотра , используйте один их простых методов.

Инструкция
Прежде всего создайте гостевую учетную запись . Это позволит запретить возможность изменения настроек программ и системы, с помощью которых вы ограничите его доступ к сети. Защитите учетную запись администратора при помощи пароля.
Используйте специализированную программу для контроля над активностью в интернете, к примеру, Kindergate Parental Control. Установите пароль на запуск и удаление программы, после чего добавьте адреса сайтов в список заблокированных и сохраните сделанные изменения. Выполняйте эти действия под учетной записью администратора.
Для блокировки доступа к нежелательным сайтам вы также можете использовать дополнительные возможности антивируса. Рассмотрим этот вариант на примере антивируса Eset Nod 32. Запустите приложение, после чего откройте его в активном окне и нажмите на кнопку F5. Перед вами откроется меню «Защита и доступ в Интернет». Перейдите в раздел «Управление адресами» и добавьте в список заблокированных адресов те сайты, посещение которых нежелательно. Сохраните сделанные изменения, защитив настройки паролем.
Зайдите на компьютер с учетной записи администратора. Запустите поиск по компьютеру, указав в поле поиска название файла hosts. Если данное действие не увенчалось успехом, откройте папку, расположенную по адресу Windows/System32/drivers/etc, и найдите этот файл самостоятельно. Нажмите на файл hosts с помощью правой кнопки мышки и выберите меню «Открыть с помощью» и используйте программу «Блокнот». При помощи данного файла вы сможете запретить доступ к интернет-ресурсам. В конце файла введите строки следующего содержания:127.0.0.1 website.com127.0.0.1 www.website.com127.0.0.1 website 02.com127.0.0.1 www.website 02.comWebsite.com и website02.com – это адреса сайтов , которые вам нужно заблокировать. На всякий случай дублируйте название каждого сайта при помощи префикса www. После этого сохраните сделанные изменения и закройте файл.

Инструкция
Откройте меню браузера Opera и выберите раздел «Настройки». Перейдите на вкладку «Расширенные» и отметьте пункт «Содержимое». Нажмите на кнопку «Блокируемое содержимое». Появится окно, в которое вы можете добавлять адрес любого сайта , просмотр которого вы хотите запретить. Если в будущем вы захотите разблокировать ресурс, то выделите соответствующую ссылку и нажмите кнопку «Удалить»
Запустите браузер Internet Explorer. Откройте меню «Свойства» и перейдите в раздел «Содержание». Нажмите на кнопку «Включить» и выберите вкладку «Разрешенные узлы». Укажите адрес сайта и поставьте галочку возле надписи «Никогда», чтобы запретить открытие данного ресурса в браузере. Также можно указать пароль, который позволит просматривать заблокированный сайт.
Воспользуйтесь специальными программами для блокировки сайтов. К примеру, приложением NetPolicce, Jetico и прочее. Они достаточно просты в управлении. После установки внимательно ознакомьтесь с инструкцией по настройке, чтобы случайно не заблокировать нужные сайты. Таким образом, вам нет необходимости постоянно изменять настройки браузеров, если вы пользуетесь несколькими для посещения сети интернет.
Внесите изменения в конфигурационный файл hosts. Данный способ запрета является самым эффективным, однако требует внимательности и определенных навыков в работе с системными файлами. Документ находится по ссылке C://WINDOWS/system32/drivers/etc/hosts и открывается при помощи обычного блокнота или текстового редактора. Если вы его не можете найти, то зайдите в свойства папки и поставьте галочку возле надписи «Отображать скрытые папки и файлы». Добавьте в самом конце файла hosts строку, которая состоит из IP-адреса вашего хоста и адреса сайта, который нужно заблокировать.
Бывают ситуации, когда необходимо защитить компьютер от несанкционированного доступа. Сделать это можно с помощью пароля, который будет знать только владелец ПК. Чтобы установить блокировку на компьютер, необходимо выполнить несколько действий.

Инструкция
Паролем может быть защищен не только вход в систему, но и выход из ждущего режима. Чтобы установить пароль, через меню «Пуск» откройте «Панель управления». В категории «Учетные записи пользователей» выберите одноименный значок либо задание «Изменение учетной записи».
В открывшемся окне выберите учетную запись Администратора компьютера. После того как окно обновится, кликните левой кнопкой мыши по заданию «Создание пароля». В первом поле появившейся формы введите пароль, который будет запрашиваться при каждой загрузке операционной системы.
Большинство пользователей компьютера (в т.ч. офисных работников) редко когда беспокоятся о сохранности конфиденциальной информации, отлучаясь от компьютера покурить или попить кофе, оставляя при этом на рабочем столе открытыми множество документов и других файлов.
А ведь в это время любой сотрудник может подойти к не заблокированному компьютеру и подсмотреть, а в худшем случае, скопировать ценную информацию.
Умный пользователь, даже перед коротким отлучением от компьютера, перво-наперво просто заблокирует экран монитора. Есть несколько способов заблокировать компьютер, тем самым защитив от посторонних глаз и рук.
БЛОКИРОВКА ЭКРАНА
Первый способ – это нажатие сочетания клавиш Win + L на клавиатуре. Второй способ – нажатие сочетания клавиш Ctrl + Alt + Del , а затем кнопки “Блокировать компьютер”.
Третий способ – создание ярлыка на рабочем столе. Для этого необходимо сделать следующее. На Рабочем столе кликнуть правой кнопкой мышки и в контекстном меню проводника выбрать меню “Создать”-“Ярлык”.

В поле “Укажите расположение объекта” напечатайте:
Rundll32.exe user32.dll, LockWorkStation

Введите желаемое Имя ярлыка и нажмите кнопку “Готово”.

На Рабочем столе появится ярлык для удобного запуска функции – блокировка экрана компьютера. Сам значок ярлыка можно поменять на свой.