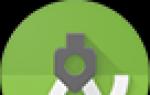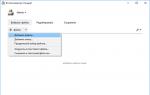Как переместить рингтоны в itunes. Проверенные способы установки рингтона на айфон. Создаем аудиофайл в.AAC
Статьи и Лайфхаки
Если вы хотите отличать звонки, поступающие на ваш телефон, от сигналов других мобильных, то установите себе современный рингтон.
С помощью инструкции вы сможете легко разобраться, как добавить рингтон в айфон через айтюнс – стандартную программу для работы с этими модными гаджетами.
Инструкция по добавлению рингтона
- Подключаем ваш айфон к компьютеру через провод.
- Открываем айтюнс (сделать это можно либо с Рабочего стола либо через Пуск-Все программы-ITunes).
- Выбираем ваш телефон (обычно он подключается автоматически).
- В программе нам понадобится вкладка Звуки. Находится она в разделе Медиатика.
- Если вы не видите эту вкладку, то зайдите в раздел Настройки и поставьте галочку напротив пункта Звуки.
- Теперь загружаем рингтон в медиатеку айтюнс: «Файл» - «Добавить в медиатеку» и выбираем вашу будущую мелодию на звонок из папки на компьютере, в которой она хранится.
- Снова заходим на вкладку Звуки вашего айфона. Здесь вы можете выбрать какие именно звуки вам нужно синхронизировать: Все звуки или Выбранные звуки.
- Если вы выбираете пункт Выбранные звуки, то галочками отметьте те звуки, которые хотите добавить.
- После выбора мелодий просто нажмите кнопку Синхронизировать и ждите окончания синхронизации!
Какие могут быть сложности с добавлением рингтона

- Обращаем ваше внимание на следующие важные моменты:
- Ваш рингтон обязательно должен быть формата m4r (не m4a, а именно m4r – это не одно и тоже!). Мелодии других форматов во вкладке Звуки отображаться не будут!
- В устройствах компании Apple песня на звонок ограничена по длине – не более 40 секунд.
- Если ваша мелодия длится дольше, то желательно ее переделать до загрузки в айтюнс, чтобы она соответствовала максимальной длине.
Для подавляющего большинства пользователей iPhone является полноценной заменой плееру, позволяя воспроизводить любимые треки. Так, при необходимости, музыка может быть перенесена с одного iPhone на другой одним из нижеприведенных способов.
Так сложилось, что в iOS пользователю доступно не так много вариантов переноса песен с одного смартфона от Apple на другой.
Способ 1: Резервная копия
К этому способу следует обращаться в том случае, если вы планируете переезд с одного Apple-смартфона на другой. В этом случае, чтобы заново не вносить в телефон всю информацию, достаточно лишь установить резервную копию. Здесь нам потребуется обратиться к помощи программы .
Обратите внимание на то, что данный способ будет действовать только в том случае, если вся музыка, переносимая с одного телефона на другой, хранится в медиатеке iTunes.


Способ 2: iTools
Опять же, данный способ переноса музыки с одного iPhone на другой подразумевает использование компьютера. Но на этот раз в качестве вспомогательного инструмента будет выступать программа iTools .


Способ 3: Копирование ссылки
Одна из самых неприятных проблем, с которыми приходится сталкиваться пользователям iOS, это сложный процесс создания и установки рингтона на звонок iPhone. В iOS есть большая коллекция стандартных рингтонов, но многие предпочитают устанавливать на звонок свои любимые песни.
К счастью, это возможно сделать, и в этой статье мы расскажем, как сделать рингтон на iPhone через iTunes и установить его в качестве звонка.
Эта инструкция подойдет для всех современных iPhone:
- iPhone Xs, Xs Max
- iPhone Xr
- iPhone X(10)
- iPhone 8, 8 Plus
- iPhone 7, 7 Plus
- и более старшие модели.
Как поставить рингтон на iPhone из любой песни через iTunes
Шаг 1: Подсоедините свой iPhone к компьютеру и откройте iTunes .
Шаг 2: Выберите Песни в меню слева на вкладке Медиатека . Откроется медиатека со всеми вашими песнями.
Шаг 3: Найдите песню, которую хотите поставить в качестве мелодии, нажмите на неё правой клавишей мыши и выберите Сведения о песне .

Шаг 4: В открывшемся окне перейдите на вкладку Параметры и нажмите галочки рядом с надписями «начало» и «конец». Введите нужное время песни, которое хотите использовать. После нажмите OK .

Шаг 5: В медиатеке нажмите на эту песню, затем в меню сверху зайдите в Файл > Конвертировать (Конвертация) > Создать версию в формате AAC . Появится копия песни с тем же названием.

Примечание: Если вы не знаете, какая из песен в формате AAC, нажмите на них правой кнопкой мыши и просмотрите Сведения о песне . На вкладке Файл вы найдёте формат песни.
Шаг 6: Теперь песне нужно добавить расширение . m 4 r , чтобы этот рингтон можно было поставить на айфон. Чтобы сделать это, нажмите на песню правой кнопкой мыши и выберите Показать в Проводнике Windows или Показать в Finder (Mac) .

Шаг 7: Finder откроет папку iTunes, в которой находится песня. У неё будет расширение.m4a. Переименуйте песню, добавив в конце.m4r. Например, если название файла было Hello . m 4 a , его нужно переименовать в Hello . m 4 r .

Шаг 8: Вернитесь в iTunes и нажмите на иконку своего устройства в меню.
Шаг 9: Зайдите в Звуки .
Шаг 10:
Перетяните файл песни.m4r на вкладку Звуки в iTunes. 
Если у вас нет секции Звуки , перетащите песню в общую секцию устройства, и она появится автоматически.
Шаг 11: Когда рингтон появится в iTunes, он должен быть перенесён и на iPhone.
Как установить рингтон на iPhone
Шаг 1: Откройте Настройки на iPhone.
Шаг 2: Зайдите в Звуки .

Шаг 3: В секции Звуки и рисунки вибраций выберите тип уведомления, на который хотите поставить рингтон.

Шаг 4: Появится список со всеми доступными рингтонами. Созданный вами должен находиться в самом верху списка. Нажмите на него, чтобы установить на звонок.

Как добавлять рингтоны на iPhone через iTunes 12.7

Если вы обновились до iTunes 12.7, то наверняка заметили изменения, которые Apple внесла в новую версию программы. Была убрана секция App Store , а также возможность синхронизировать рингтоны с iPhone.
К счастью, рингтоны всё ещё можно добавлять через iTunes 12.7, но теперь это делается немного по-другому. Сначала пользователи могут запутаться, но на самом деле процесс не такой уж и сложный, и со временем вы сможете с легкостью ставить рингтоны на свой телефон.
Шаг 1: Подсоедините свой iPhone или iPad к компьютеру и откройте iTunes .
Шаг 2: Нажмите на иконку устройства в верхнем левом углу iTunes. Если иконки нет, iTunes не смог обнаружить ваше устройство. Проверьте, чтобы USB-кабель был хорошо подсоединён.

Шаг 3: Если у вас не отображается боковая панель, её нужно включить, нажав на Вид в меню сверху, а затем выбрав Показать боковое меню . Если же панель отображается, просто пропустите этот шаг.
шаг 4: В боковом меню iTunes нажмите на Звуки . Теперь просто перетяните файл.m4r в открывшуюся секцию Звуки.
- Если у вас нет секции Звуки , перетяните рингтон в секцию На моём устройстве . Секция Звуки появится сама, и в ней будут отображены все ваши рингтоны.


Шаг 5: Когда рингтон появится в iTunes, он также будет добавлен на iPhone.
Вот так просто добавлять рингтоны на iPhone или iPad, используя iTunes 12.7.
Как видите, управлять рингтонами через iTunes 12.7 довольно легко. К счастью, эту функцию Apple пока что не убрала, и мы надеемся, что в будущем этого не произойдёт.
Как поменять рингтон на iPhone (официальный способ)
Большинство пользователей умеют менять рингтон на своём iPhone, но есть и те, у кого он появился недавно. Именно для таких людей и предназначен данный способ. Ниже мы расскажем, как поменять на iPhone официальным способом.
Изменение мелодии на iPhone
1) Откройте Настройки и выберите Звуки .
2) Выберите Рингтон в секции Звуки и рисунки вибраций .
3) Выбирая каждый вариант, вы можете его прослушать. В самом низу списка будет пункт Классические , который содержит ещё больше вариантов.
4) Когда найдёте идеальный рингтон, просто выберите его и закройте настройки.

Если вам не нравятся стандартные рингтоны, вы можете купить дополнительные.
Вверху страницы Рингтон вы увидите пункт Магазин звуков . Выберите его, и откроется экран, на котором вы сможете найти, купить и скачать любой рингтон.

Изменение рингтона сообщений iPhone
В секции настроек Звуки можно изменить Звук сообщения . Эта опция находится сразу под пунктом Рингтон .
Выберите её и сможете изменить звук сообщения, а также купить дополнительные.

Важно выбрать рингтон и звук сообщения, которые вам нравятся, ведь вы будете слышать их очень часто. Так что выделите на это пару минут и найдите идеальный для себя вариант.
Как удалить свои рингтоны с iPhone
Шаг 1: Подсоедините iPhone к компьютеру и откройте iTunes.
Шаг 2: Нажмите на иконку своего устройства в верхнем левом углу.
Шаг 3: Выберите Звуки в боковом меню.
Шаг 4: iTunes покажет список всех ваших рингтонов. Найдите тот, который хотите удалить, нажмите на него правой кнопкой мыши и выберите Удалить .
Смотрите также другой способ установки рингтона на айфон без компьютера
- Как поставить рингтон на iPhone без компьютера и iTunes через GarageBand
Не пропускайте новости Apple – подписывайтесь на наш Telegram-канал , а также на
Рингтоны - короткие музыкальные произведения, те же mp3-файлы, но меньше объемом и преобразованы в Advanced Audio Coding формат. Мелодии, сделанные самостоятельно или скачанные в готовом виде, переносятся на айфон и устанавливаются в его настройках на событие, входящий звонок или текстовое сообщение.
Для вырезания из музыкальных, песенных композиций отрезка мелодии, рингтона, необходимо воспользоваться тем редактором, который установлен на компьютере. Если такого нет, скачайте одну из бесплатных программ в сети, например, . Существуют также и сервисы, с помощью которых можно сделать короткие музыкальные мелодии.
Общий принцип, как сделать рингтон
Преобразовать рингтон, вырезанный самостоятельно в редакторе и конвертированный в Advanced Audio Coding формат, поможет медиаплеер iTunes. Алгоритм действий прост для любого, даже самого неопытного пользователя. Чтобы создать рингтон, сначала загрузите на свое мобильное устройство понравившуюся музыкальную композицию. Нажмите на нужную композицию и выберите «Создать версию в формате AAC ».
Вы увидите, что библиотека пополнилась аналогичным музыкальным файлом, ничем не отличающимся от первоначального, но с другим форматом.

Откройте преобразованный в новый формат файл в проводнике Windows. Сделать это можно с помощью правой кнопки мышки.

Перейдите в проводник и увидите, что созданный файл имеет расширение m4a . Это расширение должно быть заменено на m4r . Расширения могут скрываться специальными настройками, и вы их в таком случае не видите. Снимите флажок с пункта «Скрывать расширения для зарегистрированных типов файлов» для этого зайдите в «Панель управления - Параметры папок - Вид ».

Как только ваш файл будет переименован в ✶✶✶✶.m4r, появится значок рингтона.

Вот так вы преобразовали в нужный формат свой первый рингтон, и теперь его уже можно устанавливать в айфон. Созданные самостоятельно рингтоны сохраняйте в отдельной папке, так проще их потом найти, так как медиаплеер конвертирует файлы в своем служебном каталоге.
Для обрезки музыки можно воспользоваться встроенным функционалом в iTunes. Для этого нужно выбрать музыкальный файл и нажать правой кнопкой мыши и выбрать пункт «Сведения».

Дальше переходим во вкладку «Параметры» и устанавливаем время начала и окончание рингтона.

Внимание! Обрезку музыкальной композиции вам нужно произвести с самого начала, а затем уже создавать версию в формате AAC
Как закачать рингтон на iPhone
Вы создали короткую музыкальную мелодию самостоятельно, с помощью сервиса или скачали в готовом виде и поместили этот файл в папку, к примеру, «Мои рингтоны». Удобно закачивать все мелодии в iTunes и хранить их в отдельной папке вместе со всей медиатекой. При переносе контента вы и про эту папку с рингтонами не забудете.Эти семь несложных шагов помогут закачать файл рингтона в Айфон:
Шаг первый Подключите с помощью кабеля Айфон к компьютеру.
Шаг второй Зайдите в iTunes.
Шаг третий Выберите соответствующее мобильное устройство.

Шаг четвертый Здесь необходимо созданный и сохраненный в папке «Мои рингтоны» файл перенести в музыкальное хранилище iTunes. Зайдите на вкладку «Файлы», выберите «Добавить файл в медиатеку...», и из папки «Мои рингтоны» перенесите его в плеер.


Шаг пятый Зайдите во вкладку «Звуки» и на страницу мобильного телефона найдите вкладку «Синхронизации звуков». Отметьте флажками те музыкальные файлы, которые должны быть синхронизированы с мобильным телефоном.

Шаг шестой Синхронизация после нажатия кнопки началась. Дождитесь окончания процедуры и наблюдайте все выбранные музыкальные файлы на мобильном устройстве.
Как установить рингтон на iPhone
Все рингтоны готовы (созданы, скачаны) и их необходимо только поставить на айфон. Вряд ли есть пользователи мобильных устройств, которые не знают, как это делать. Но все же, простая инструкция: как же поставить короткую мелодию (рингтон) на iphone:Шаг первый Зайдите в настройки своего мобильного устройства и откройте вкладку «Звуки»


Шаг второй Нажмите на рингтон.

Шаг третий Откроется список музыкальных коротких мелодий, и на первом месте вы увидите нужный рингтон. Если вы на него нажмете, появится флажок. Теперь это значит, что на мобильном устройстве появился новый, нестандартный звуковой сигнал, который будет звучать при определенных событиях.
Возможные трудности
Устанавливая рингтоны на мобильные устройства iPhone можно столкнуться с некоторыми проблемами:Что делать, если рингтон на мобильное устройство не устанавливается?
Ответ: первым делом проверьте расширение для вашего файла. Может вы забыли, что созданный рингтон необходимо было сохранить в другом формате - m4r. Если не забыли, тогда временно удалите папку «Мои рингтоны» (не забыв при этом сохранить, например, на рабочем столе). Перезагрузите систему и попробуйте заново установить, но предварительно сохраните рингтон в другой папке, например, с английским названием «Ring».
Что делать, если вы не можете отметить флажком тот рингтон, который хотите установить на мобильное устройство? Вернее, флажок ставится, но после процесса синхронизации исчезает.
Ответ: попробуйте совершить те же действия, что и выше: проверьте расширение файла, удалите папку, перезагрузитесь, переименуйте и попробуйте заново установить. Если все сделано правильно, но мелодия все равно не устанавливается, проверьте длину рингтона. Если она больше 38 секунд, мобильнее устройство ее не примет. Что же делать в таком случае? Все просто: сделать рингтон короче, вырезав лишний фрагмент.
Вот такие могут быть сложности с установкой рингтонов на мобильные устройства. Единственное, что можно посоветовать: следовать инструкции четко и пробовать неоднократно. Не получилось в первый раз, получится во второй, третий.
Рингтоны для iPhone из iTunes Store
Есть и другой способ установки музыкальных мелодий (рингтонов) на мобильное устройство - самый простой, но платный. Не надо подключаться к компьютеру, вырезать файлы, конвертировать, добавлять нужное разрешение, если просто зайти в официальный магазин iTunes Store и приобрести понравившиеся рингтоны. Сделать это просто, быстро, удобно, но придется заплатить. Для тех, кто не привык часто менять мелодии на мобильном устройстве, это идеальное решение. Стоимость одного рингтона варьируется от 80 рублей и дороже. И не надо подключаться к компьютеру и читать инструкции по работе с плеером от Apple. Ну а тем, кто все-таки часто меняет рингтоны, рекомендуем самостоятельно их создавать и устанавливать. Это несложно, если следовать инструкции выше.Как правило, программа iTunes используется пользователями для управления Apple-устройствами с компьютера. В частности, вы можете переносить на устройство звуки, используя их, например, в качестве уведомлений при входящих смс-сообщениях. Но прежде чем звуки окажутся на вашем устройстве, их потребуется добавить в iTunes.
Впервые работая в программе iTunes, практически каждый пользователь сталкивается с теми или иными трудностями при выполнении определенных задач. Дело в том, что, например, при том же переносе звуков с компьютера в iTunes необходимо соблюдать некоторые правила, без которых звуки в программу так добавлены и не будут.
Подготовка звука
Для того, чтобы установить на iPhone, iPod или iPad собственный звук на входящее сообщение или звонок, потребуется добавить его в программу iTunes, а уже затем синхронизировать с устройством. Прежде, чем вы добавите звук в iTunes, необходимо убедиться в соблюдении следующих нюансов:
1. Длительность звукового сигнала не более 40 секунд;
2. Звук имеет музыкальный формат m4r.
Звук можно уже найти как готовые в интернете и загрузить на компьютер, так и создать его самостоятельно из любого музыкального файла, имеющегося на вашем компьютере. О том, как можно создать звук для iPhone, iPad или iPod с помощью онлайн-сервиса и программы iTunes, прежде рассказывалось на нашем сайте.
Добавление звуков в iTunes
Добавить звуки, имеющиеся на компьютере, в iTunes вы можете двумя способами: с помощью проводника Windows и через меню iTunes.
Чтобы добавить звук в iTunes через проводник Windows, вам потребуется открыть на экране одновременно два окна: iTunes и папку, в которой открыт ваш звук. Просто перетащите его в окно iTunes и звук будет автоматически попадет в раздел звуки, но при условии, что все вышеописанные нюансы будут соблюдены.

Чтобы добавить звук в iTunes через меню программы, щелкните в верхнем левом углу по кнопке «Файл» , а затем пройдите к пункту «Добавить файл в медиатеку» .

На экране отобразится проводник Windows, в котором вам потребуется пройти к папке, в которой хранится ваш музыкальный файл, а затем выбрать его двойным кликом мыши.
Чтобы отобразить раздел iTunes, в котором хранятся звуки, щелкните в верхнем левом углу по наименованию текущего раздела, а затем в отобразившемся дополнительном меню выберите пункт «Звуки» . Если у вас данный пункт отсутствует, щелкните по кнопке «Править меню» .

«Звуки» , а затем щелкните по кнопке «Готово» .

Открыв раздел «Звуки» , на экране отобразится список всех музыкальных файлов, которые могут быть установлены на Apple-устройство в качестве рингтона или звукового сигнала для входящих сообщений.

Как синхронизировать звуки с Apple-устройством?
Заключительный этап – это копирование звуков на ваш гаджет. Чтобы выполнить данную задачу, подключите его к компьютеру (с помощью USB-кабеля или Wi-Fi синхронизации), а затем щелкните в iTunes по отобразившейся иконке устройства.

В левой области окна пройдите ко вкладке «Звуки» . Данная вкладка должна появиться в программе только после того момента, как звуки будут добавлены в iTunes.

В открывшемся окне поставьте галочку около пункта «Синхронизировать звуки» , а затем выберите один из двух доступных пунктов: «Все звуки» , если вы хотите добавить на Apple-устройство все звуки, имеющиеся в iTunes, или «Выбранные звуки» , после чего вам потребуется отметить, какие звуки будут добавлены на устройство.

Закончите перенос информации на устройство, щелкнув в нижней области окна по кнопке «Синхронизировать» («Применить»).

С этого момента звуки будут добавлены на ваше Apple-устройство. Чтобы изменить, например, звук входящего смс-сообщения, откройте на устройстве приложение «Настройки» , а затем пройдите к разделу «Звуки» .

Откройте пункт «Звук сообщения» .

В блоке «Рингтоны» первыми же по списку будут значиться пользовательские звуки. Вам лишь остается тапнуть по выбранному звуку, тем самым сделав его звуков для сообщений по умолчанию.

Если немного разобраться, то спустя некоторое время использование программы iTunes становится намного удобнее и комфортнее за счет возможности организации медиатеки.