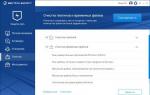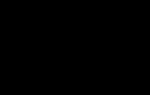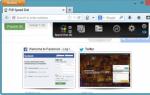Lumia 520 подключение к компьютеру. Подключение Nokia Lumia к компьютеру. Подключение Nokia Lumia к ПК
Если при подключении Nokia Lumia, компьютер не видит смартфон или процесс завершается с ошибкой, а программа синхронизации не открывается, то для устранения проблем «Майкрософт» рекомендует сделать несколько действий. Каких- мы покажем на примере популярного смартфона Nokia Lumia 520 с прошивкой rm914.
Установите свежий драйвер через диспетчер устройств
Если вы уже потратили немного времени, но драйвер для lumia 520 или любой другой модели Nokia на Windows Phone так и не встал правильно, то надо удалить и установить его заново, следуя нашей инструкции, которая помогла уже многим.
- Первый шаг
Подключаете смартфон к компьютеру или ноутбуку на Windows, переходите в раздел «Диспетчер устройств» и ищите там Lumia в «переносных устройствах». Если с драйвером проблема - рядом будет желтый восклицательный знак.
- Второй шаг
Выбирайте из списка переносных устройств смартфон и переходите в «Свойства». Удаляйте драйвер и возвращайтесь в «Диспетчер устройств». Опять выбирайте свой смартфон из списка, открывайте свойства и обновляйте драйвер.
- Шаг третий
Несколько весьма простых действий: обновить драйвер→выполнить поиск на компьютере→указываете папку C:\Windows\Inf\ и устанавливаете новый драйвер.
- Шаг четвертый
Перезагрузите компьютер. Работает? Если нет, то переходим к следующему способу.
Скачайте и установите драйвер самостоятельно
Этот способ с огромной долей вероятности решит проблему. Недавно автор этих строк переустанавливал драйвер для lumia 920, скачать и поставить «ручками» оказалось отличным решением задачи.
- Шаг 1
Удаляете старый драйвер, после чего открываете Internet Explorer (с ним гораздо проще) и переходите по ссылке http://catalog.update.microsoft.com , соглашаясь попутно с установкой надстройки для браузера. В окне поиска введите windows phone winusb. Вы увидите страницу с драйвером, который надо сначала добавить в корзину, а уже из нее скачать на компьютер. То еще удобство.
- Шаг 2
Заходите в «Диспетчер устройств», выбираете свой смартфон, и в «Свойствах» обновление драйвера, указав путь к загруженному и распакованному драйверу. Перезагружаете компьютер - работает.
Установить драйвер для Nokia Lumia на самом деле просто!
Вопросы задавайте в комментариях. Схема подходит, если вам надо установить драйвер для Lumia 620, драйвер для lumia 820 или любого другого смартфона на Windows Phone.
Смартфоны Nokia Lumia - это новое поколение телефон имеющие стильный дизайн и большой спектр возможностей. Владельцы гаджета всегда стремятся его заполнить различной полезной информацией. Когда нет возможности выйти в интернет и нужно скопировать файлы из компьютера. На сегодня в интернете есть множество программ, которые позволяют через компьютер управлять файлами на телефоне. Как их подключить, и что для этого потребуется, разберём ниже.

Чтобы подключить гаджет к ПК необходимо предварительно установить драйвер. Для Люмии при включении телефона через USB-кабель на компьютер автоматически устанавливается программа Zune. Если драйвер не удалось установить в автоматическом режиме, то заходим на официальный сайт Xbox, скачиваем там эту программу, после загрузки устанавливаем её на компьютер.
Программа Zune даёт своим пользователям возможность совершить следующие действия:
- Использование карты памяти смартфона как накопителя.
- Синхронизация данных с компьютера на телефон.
- Управление мультимедийными файлами на гаджете.
- Использование платных и бесплатных приложений на сервисе Zune Marketplace.
Программа удобна в использовании. В ней легко сможет разобраться даже новичок.
Какое программное обеспечение нам понадобится, мы выяснили. Теперь осталось разобрать, как правильно подключить смартфон и начать работу.
Подключение Nokia Lumia к ПК

Для подключения смартфона нам потребуется USB-кабель, который идёт в комплекте. Перед подключением аппарата нам нужно настроить программу, чтобы телефон смог подключиться к устройству (делается только в том случае, если не удалось установить драйвер автоматически).
Алгоритм действий:
- На клавиатуре нажимаем две клавиши: значок Windows + R.
- На экране должна появиться поисковая строка, в неё вводим regedit.
- У нас появляется папка с файлами, выбираем «HKEY_LOCAL_MACHINE», затем переходим в » SYSTEM - USB «.
- После перехода нажимаем на клавиатуре две клавиши: CTRL + F.
- Появляется поисковая строка, на которой указываем ZuneDriver и нажимаем клавишу поиска.
- Сохраняем заданные параметры.
После проделанных действий смело можно подключать гаджет. После сопряжения смартфона и компьютера открываем программу. На мониторе появится окно с папками. Там будет видны все файлы, которые есть на устройстве.
После окончания работы необходимо закрыть программу и нажать «Безопасное извлечение устройства» на нижней панели экрана.
Подключение через USB-кабель

Если вам не удалось установить специальную программу, но телефон подключить все же нужно. Это можно сделать при помощи USB-кабеля. Для этого не потребуется специальная программа. На Windows 7 и 8 драйвер устанавливается автоматически.
Алгоритм действий:
- Вставляем один конец кабеля в гаджет, второй в разъем компьютера.
- Автоматически запускается драйвер.
- В появившемся окне указываем имя телефона и делаем необходимые стандартные настройки.
- Заходим в раздел «Коллекция».
- Высвечивается папка со всеми файлами, дальше выбираем что нужно сделать (скопировать, перенести, удалить файлы).
Беспроводная синхронизация
Постоянно подключать смартфон через шнур к ПК не всегда удобно и возможно. Поэтому, если у вас есть WiFi можно сделать синхронизацию, которая значительно сэкономит время. Для этого нужно:
- Подключаем телефон к ПК через кабель.
- Заходим в Zune и открываем настройки.
- Находим пункт «Телефон» дальше «Беспроводная синхронизация».
- Выбираем, как часто должна проводиться операция.
- Подтверждаем действие.
После подтверждения всех действий не нужно их повторять. Такая операция полезная тем пользователям, кто не хочет заниматься с USB-шнуром и программой Zune. Подключать смартфон можно к любой операционной системе.
Однако, чтобы работала синхронизация, у владельца должна быть учётная запись на Windows Live. Только в этом случае операция возможна.
Если вы не можете создать учетную запись, тогда воспользуйтесь просто кабелем. Передавать файлы через USB-шнуром на компьютер можно и без учётной записи. Главное, чтобы софт был установлен и работал.
Иногда, при попытке подключить смартфон к компьютеру, можно столкнуться с определёнными трудностями (например, компьютер не «видит» телефон, как флэш-накопитель). В такой ситуации перенос файлов с телефона на компьютер (и в обратном порядке) невозможен.
Для того чтобы решить данную проблему, потребуются специальные программы. В качестве примера попробуем подключить Nokia Lumia 510 к компьютеру при помощи Zune.
Быстрая навигация по статье
Программное обеспечение
Для подключения Nokia Lumia 510, потребуется установка специального драйвера. В данном случае лучше всего использовать программу Zune (драйвер установится вместе с ней автоматически), которую можно скачать бесплатно на официальном сайте Xbox (xbox.com/zune).
При работе с телефоном Zune позволит:
- Пользоваться картой памяти телефона как накопителем;
- Синхронизировать данные в программе с данными на телефоне;
- Управлять мультимедиа-файлами на смартфоне;
- Пользоваться сервисом Zune Marketplace (платные и бесплатные приложения).
Подключение Nokia Lumia 510
Для подключения Nokia Lumia 510 к компьютеру потребуется USB-кабель. Также понадобится выполнить некоторые настройки драйвера Zune, чтобы успешно пользоваться телефоном как USB-накопителем (в том случае, если возникнут какие-либо проблемы при первом подключении):
- Необходимо нажать знак Windows и букву R на клавиатуре;
- В появившейся строке требуется ввести «regedit»;
- Выбрать файл HKEY_LOCAL_MACHINE, и перейти в SYSTEM -> USB;
- В меню USB нажать сочетание CTRL + F;
- В появившейся строке указать «подключить ZuneDriver»;
- Задать поиск;
- Внести изменения в параметрах устройства.
Последний пункт выполняется в несколько этапов. Нужно заменить 0 на 1 в следующих настройках:
- Device Parameters, пункт Lecacy;
- NameSpaceExcludeFromShell;
- Show In Shell.
После сохранения изменений появится возможность полноценно использовать Nokia Lumia 510 как флэш-накопитель.
Как подключить Nokia Lumia к компу?
 Приобретая телефон Nokia Lumia либо другие телефоны, работающие на базе ОС Windows, их собственники нередко сталкиваются с неувязкой при подключении аппарата к ПК – телефон не виден как USB-накопитель. Синхронизация устройства с компом занимает много времени, но есть метод, позволяющий существенно ускорить этот процесс.
Приобретая телефон Nokia Lumia либо другие телефоны, работающие на базе ОС Windows, их собственники нередко сталкиваются с неувязкой при подключении аппарата к ПК – телефон не виден как USB-накопитель. Синхронизация устройства с компом занимает много времени, но есть метод, позволяющий существенно ускорить этот процесс.
Что нам понадобится
— телефон Nokia Lumia 810 (либо хоть какой другой);
— компьютер с ОС Windows;
— доступ в Веб.
Порядок работы
1. Скачаем и установим на ПК программку Zune, которую можно разыскать на официальном сайте Zune.Net:

2. Нажмем на ПК комбинацию кнопок Windows R , после этого появится окно «Выполнить» , где в строке «Открыть» впишем «regedit» либо нажмем на кнопку «Пуск» — «Выполнить» и после чего наберем слово «regedit»:

3. В показавшемся окне «Редактор реестра» (в левой колонке) найдем и нажмем на HKEY_LOCAL_MACHINE , после этого появится список подразделов. Дальше идем по пути SYSTEM — CURRENT CONTROL SET — Enum -USB . Остановимся на USB, нажимаем на CTRL F и в появившемся поисковом окне вписываем ZuneDriver , после чего нажимаем на «Найти» или на Enter.
Как подключить nokia lumia к компьютеру?легко!
откуда скачать zuna: are .
Люмия 630 и 635 самое простое подключение к ПК
Подключение Нокиа Люмиа 520 к Компьютеру Драйвер.

4. В проводнике слева появится папка Device Parameters , при нажатии на которую возникнет солидный список файлов:

5. Найдем в правой колонке файл Enable Lecacy Support
, нажимаем на него, затем правой клавишей мышки кликаем на «Изменить» — поменяем значение «0» на «1»
;
— затем найдем файл Portable Device NameSpaceExcludeFromShell
, нажимаем на «Изменить» и поменяем значение «1» на «0»
;
— в третьем файле Show In Shell
изменим значение «0» на «1»
:
Впредь операцию не нужно повторять, и проблемы с копированием видео- и фотоматериалов не возникнут. Данная операция эффективней для людей, не жалеющих заниматься включением и синхронизацией телефона Nokia Lumia с применением специальной программы Zune.
Для того, чтобы собственник Nokia Lumia мог загрузить его как флешку на ПК с ОС Windows 7, у него должен быть зарегистрирован аккаунт на сайте Windows Live, а также иметься в наличии собственный Windows Live ID идентификатор.