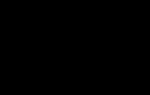Как сделать скриншот на галакси джи 1. Как сделать скриншот на "Самсунге": все способы. Делаем скриншоты через приложение ShootMe
Однажды появляется необходимость сфотографировать изображение с экрана своего смартфона, для того чтобы отправить его другу. Например, вы красиво выиграли в какой-то игре или хотите показать своему собеседнику количество сообщений, которые вам прислала девушка, пока вы отвлеклись. В общем, могут возникнуть самые разные причины, зачем вам необходимо сделать снимок с экрана, но на разных телефонах он производится по-разному. Давайте разберемся, как сделать скриншот на «Самсунге», используя только клавиши звука и выключения. Способы довольно простые.
Как сделать скриншот на телефоне «Самсунг»?
В смартфоны этой фирмы обычно встроена операционная система Android, на которой очень просто снять изображение экрана. При этом оно сохранится в «Галерее» и вам не придется искать сделанный скриншот. Сначала нужно узнать свою версию Android.
Всего существует четыре способа, как сделать скриншот на «Самсунге». Какой вам выбрать? Это зависит от установленной версии Android на вашем мобильном телефоне и того, какие клавиши на вашем устройстве считаются «горячими».
Первый способ сделать мгновенный снимок экрана - это зажать одновременно кнопку «Домой» и «Питание». Удерживая их несколько секунд, вы сделаете скриншот, который затем можно использовать как JPG изображение. Но если у вас не получилось, то придется использовать второй способ. Перед тем как сделать скриншот на «Самсунге», откройте окно, которое необходимо снять, и зажмите клавиши «Питание» и «Громкость вниз». Снимок появится у вас в галерее.
На старых версиях Android все так же просто. Зажмите клавишу «Домой» и одновременно кнопку «Назад», и снимок с экрана вашего смартфона появится у вас в «Галерее». Как видите, всё довольно просто, и при необходимости сделать скриншот у вас не должно возникнуть с этим проблем. Помните, что кнопка «Питание» и клавиша «Включение/Выключение» - это одно и то же. Но что делать, если ни один из вышеуказанных способов не помогли?
Как сделать скриншот на «Самсунге Галакси»?
Более новые версии "Андроида" имеют немного другую систему производства снимков с экрана. Например, чтобы произвести скриншот на Samsung Galaxy, необходимо одновременно зажать клавишу «Домой» и «Назад». Снимок должен появиться у вас в "Галерее".

Кстати, на смартфонах HTC производство снимков с мобильного экрана устроено похожим образом. Что очень удобно для тех, кто поменял недавно свой телефон.
Как сделать скриншот на старой версии Android?
Если все вышеуказанные способы вы испробовали и снимок не получилось сохранить, то, скорее всего, у вас старая версия операционной системы на телефоне. Так, на телефонах с Android 1.2 нет такой функции. И чтобы сделать скриншот на старом «Андроиде», приходится скачивать специальную программу No Root Screenshot. Это, конечно, не слишком удобно. Кстати, данная программа работает и на новых версиях ОС, а это значит, что её вы можете использовать даже на последнем «Андроиде» для съемки экрана.
Что такое скриншот?
Значений у этого слова немного. Скриншот (screenshot) - это точный снимок экрана, в котором отображается именно то изображение, которое видел пользователь, когда снимал его при помощи горячих клавиш. Давайте разберемся, зачем он может понадобиться.

Снимок экрана - это очень удобная функция. Она существует в большинстве операционных систем, практически на всех современных устройствах. Если на компьютере скриншот делается при помощи кнопки Prt Scr/Sys Rq, то на смартфонах это производится по-другому. Ответ на вопрос о том, как сделать скриншот на телефоне «Самсунг», мы рассмотрели в этой статье выше. Но для чего может понадобится снимок экрана мобильного устройства?
Зачем это нужно?
Скриншот может пригодиться в различных ситуациях. Например, у вас произошла какая-то ошибка и вам нужно объяснить суть проблемы технической поддержке, но как это сделать без снимка, не понимаете. В этом случае, безусловно, поможет именно скриншот. Также пригодиться снимок может при активных играх на смартфоне, например, для сохранения в памяти телефона игровых моментов или своей статистики. Это может пригодиться в будущем.

Также часто нужно сфотографировать переписку с кем-то. Но как сделать скриншот на «Самсунге», чтобы сохранить чат из «ВКонтакте» или WhatsApp, многие не понимают. Поэтому следует знать горячие клавиши и использовать их при необходимости. К достоинству данной функции относится и то, что снимки сохраняются в «Галерее» в формате JPG, который открывается на всех известных устройствах, в том числе на различного рода проигрывателях, игровых приставках, персональных компьютерах, плеерах и, главное, на всех мобильных телефонах с цветным экраном, не говоря уже о смартфонах.
Если вы зашли в «Галерею» своего телефона и не обнаружили там снимка, то поищите в папке «Мои файлы». Также папки со скриншотами могут иметь такие названия: Pictures, Screenshots, ScreenCapture. Если вы не можете найти сделанный снимок, возможно, вы выбрали неправильный способ для снятия экрана и скриншот не был сохранен. Попробуйте использовать другие горячие клавиши. Все способы, как на "Самсунге" сделать скриншот экрана, указаны в данной статье выше.
Сделать скриншот экрана смартфона или планшета на Андроиде можно штатными функциями операционной системы. Для этого нужно одновременно нажать клавиши уменьшения громкости и кнопку выключения.
Щелчок камеры подскажет, что операция прошла успешно, и новый скриншот уже помещен в Галерею. Способ работает даже на старых гаджетах под управлением Android 2.5 и выше, включая Самсунг Дуос и прочие. У пользователей телефонов Samsung Galaxy J1 и S8 есть иные продвинутые способы это сделать.
Как сделать скриншот на телефоне Samsung Galaxy J1
Пользователю этого бюджетного гаджета доступны два дополнительных метода.
Снимок кнопками питания и «Домой»
Чтобы получить фото содержимого экрана нажмите одновременно клавиши Домой и включения телефона. Их нужно зажать до появления характерного щелчка камеры.

Сфотографированные образы дисплея сохраняются в одну папку. Найти файл со сделанными скриншотом можно в Галерее или через приложение Мои файлы, его иконка имеет вид желтой папки на Рабочем столе. Выберите каталог Рисунки.

Выбранный файл можно послать друзьям или просмотреть скрин на ноутбуке или мониторе домашнего компьютера.
Жестом «ребро ладони»
Эту опцию нужно предварительно включить в настройках, пункт Дополнительные возможности.

Понятная мультипликации покажет, как делать жест, проведя ребром ладони по дисплею телефона. Делать это надо не слишком быстро, но уверенно. На второй-третий раз у большинства пользователей с жестом проблем не возникает.
Внимание! На некоторых гаджетах эта функция недоступна. В этом случае вы не найдёте пункта включения создания скриншота жестом в Настройках.
Жесты позволяют сделать скриншот на всех гаджетах серии Самсунг Галакси последних 2-х поколений.
Как сделать скриншот на флагманских Samsung S8
На этих мощных смартфонах реализованы обе описанные возможности, доступные для бюджетных Самсунгов:
- Зажмите кнопку питания одновременно с клавишей Домой.
- Проведите ребром ладони по дисплею, Этот жест в инструкции производителя называется свайп.
В отличие от младших моделей, здесь реализован простой редактор снимка дисплея перед его сохранением. После того, как сделаете скриншот на Самсунг Галакси 7 или 8, обведите важные моменты карандашом, предварительно выбрав цвет, обрежьте или поверните рисунок вокруг центральной оси.


Отправьте файл на Яндикс Диск или Google Диск, чтобы сделать скриншот и отредактировать его в полноценном графическом редакторе на ноутбуке, как делают профессионалы.
Как сделать и отредактировать скриншот на Galaxy J1 и S8
Для скрытия конфиденциальной информации на рисунке средств редактирования при снятии снимка экрана на телефонах Самсунг недостаточно. Можно зачеркнуть логин или номер банковской карты инструментом Карандаш, но это неудобно и долго.
Скачайте и установите программу Супер скриншот, которая отнимет всего около 2 Мб памяти на гаджете.

Работает и на бюджетных моделях (как, например, samsung galaxy j1 mini prime, j2, j3, j5, j7 и пр.), и на топовых гаджетах, которых относят к флагманам бренда (galaxy s6 edge, s7, s7 edge, s8 и др.). Чтобы сделать скриншот экрана на смартфоне, нужно придерживаться следующей схемы:
- Откройте то, что вам нужно запечатлеть на кадре.
- Зажмите одновременно две кнопки. Можно использовать для этого обе руки. Какие именно кнопки? Это Power (она же питание/ блокировка) и Home.
- Пройдет буквально 1-2 секунды и на экране мелькнет соответствующая анимация. К тому же и телефон издаст звук, похожий на затвор фотоаппарата. На некоторых смартфонах самсунг будет еще и уведомление о сохранении снимка экрана.

Найти скриншот можно в галерее или папке Pictures/Screenshots.
Кстати, этот способ работает и на моделях линейки самсунг галакси а (a3, a5, a7), и на смартфонах серии галакси s (s3, s4, s5 и т. п.). Также через одновременное нажатие кнопок Power и Home легко сделать снимок экрана и на старых гаджетах с ОС андроид 2,3 и 4, включая и некогда очень популярный самсунг дуос.
Способ №2 (кнопки Power + уменьшение громкости)
Не только комбинация кнопок Power и Home позволяет сделать скриншот экрана на самсунге. Попробуйте вместо «домой» одновременно с клавишей выключения нажать уменьшение громкости. Этот переключатель расположен сбоку практически на любой модели смартфона. Держать кнопки необходимо также несколько секунд.
Как узнать, получился ли скриншот?
- В верхней части дисплея в строке состояния вы увидите специальную иконку.
- Также о том, сформирован ли снимок экрана, можно ориентироваться по звуку затвора камеры.

Как в первом варианте сделанный скриншот можно будет увидеть в галерее. Станет доступным снимок экрана и в папках Pictures/ScreenCapture или Pictures/Screenshots.
Данный способ работает на многих смартфонах популярной серии галакси дуос. На старых двухсимочниках от компании Samsung (гранд прайм, кор 2 и пр.) также можно сделать скриншот, зажав одновременно «Home» и нижний регулятор громкости. Кроме того, этот способ позволит создать снимок экрана и на последних моделях (при этом любой серии – A, J или S).
Для справки! Владельцы смартфонов Samsung Galaxy Note имеют уникальную возможность делать скриншоты с помощью стилуса S Pen. Достаточно коснуться им экрана и выбрать в появившемся меню Air Command пункт Screen Write.
Способ №3 (жестом)
Уже довольно давно корейский производитель стал внедрять в свои смартфоны функцию управления жестом и ладонью. Данная опция позволяет делать скриншот специальным касанием к дисплею. То есть нажимать какие-либо кнопки вовсе не нужно. Достаточно провести ребром ладони по экрану слева направо или наоборот. При этом часть руки должна соприкасаться с дисплеем.
На большинстве моделей самсунг функция включена автоматически. Однако лучше всего проверить, активирована ли она. Для этого:
- Откройте меню.
- Перейдите в «Настройки».
- Далее в зависимости от версии ОС и модели смартфона ищем раздел «Движение», «Управление ладонью», «Управление жестами» или «Дополнительные функции».
- Теперь нас интересует пункт «Снимок экрана ладонью». Он должен быть включен. Если нет, то кликните на него и активируйте, установив нужное значение.

Проведя ребром ладони можно делать снимок экрана на старых флагманах, вышедших еще 5-6 лет назад, но которыми все еще пользуются многие из нас. К примеру, это самсунг галакси с3 и с4 (включая и версии мини). Последние модели самсунгов также оснащаются этой опцией. В основном это девайсы средней и высокой ценовой категории.
При этом не забывайте, что на некоторых смартфонах samsung данной функции нет. Как правило, это «бюджетники». На них не всегда можно сделать скриншот, проведя ребром ладони по экрану. Там работают лишь «кнопочные» варианты создания скринов.
Способ №4 (кнопки Home и Назад)
На телефонах самсунг под управлением старых версий ОС android создать снимок экрана можно и через одновременное нажатие «Home» и «Назад» (эти кнопки расположены внизу дисплея). Так что если вы все еще пользуетесь samsung galaxy s и подобными «древними» моделями, то будьте уверены – этот способ поможет вам быстро сделать скрин с изображением информации с дисплея.
Для справки! Есть много специальных приложений, которые помогут быстро сделать скриншот на любом смартфоне самсунг. Скачать их можно в цифровом магазине. Среди самых популярных приложений – Drocap2 и Screenshot ER.
В заключение
Теперь вы знаете, как можно сделать скриншот экрана на смартфоне самсунг сразу несколькими способами. Но что делать, если у вас никак не получается создать скрин? Даже спустя десяток попыток кадр экрана так и не появляется? При этом вы испробовали все описанные выше варианты. Скорее всего, на телефоне имеются проблемы с прошивкой. Необходимо обратиться в сервисный центр.
Нельзя исключать и то, что смартфон, с которым вы мучаетесь, пытаясь сделать скриншот, просто неоригинальный. На таких подделках зачастую не работают функции оригинальных устройств. Поэтому будьте внимательны и приобретайте технику в проверенных и надежных магазинах.
В этой статье мы покажем вам все способы, как можно сделать скриншот или снимок экрана на Samsung Galaxy J1 (2016). Множество смартфонов и разнообразие производителей аппаратной части логически ведет к тому, что каждая модель имеет свой собственный способ того, как пользователь может использовать ту или иную функцию. К счастью для нас, на всех смартфонах Самсунг линейки Galaxy принцип использования той или иной функции одинаков, включая и смартфон Samsung Galaxy J1 (2016). Мы опишем все доступные способы, с помощью которых, можно сделать скриншот на оболочке TouchWiz UX, и вы можете выбрать тот метод, который покажется вам удобнее всего. Возьмите себе на заметку, что эта процедура предназначена для смартфона Samsung Galaxy J1 (2016) и она неприменима к другим телефонам. Далее мы покажем несколько способов того, как можно сделать снимок экрана или скриншот на телефоне Samsung Galaxy J1 (2016) и вы сможете выбрать тот, который вам покажется наиболее легким и удобным. Переходим к подробной инструкции Как сделать скриншот или снимок экрана на Samsung Galaxy J1 (2016).
Как уже упоминалось ранее, Samsung хочет для своих пользователей однотипности использования функций, если вы верный поклонник Самсунг, то создание скриншота будет для вас легким делом. Тем не менее, иногда некоторые из последних функций на телефонах, таких как Samsung Galaxy J1 (2016) должны быть предварительно активированы. И когда вы сделаете это, то вероятно уже никогда не захотите использовать аппаратные кнопки для создания скриншота. И чуть ниже мы опишем детально оба способа.
Существуют два способа, которые можно использовать для создания снимка экрана на Samsung Galaxy J1 (2016). Вы можете сделать скриншот:
— аппаратными кнопками
— жестом/свайпом ладони
Оба этих метода делают весь процесс легким. Выберите тот, который вам больше подходит и потребует меньше усилий.
Как сделать скриншот, используя аппаратные кнопки
Это самый быстрый и удобный способ того, как вы можете сделать скриншот на смартфоне Samsung Galaxy J1 (2016). Для этого нужно выполнить следующее:
- Откройте приложение или экран, с которого вам нужно сделать снимок.
- Теперь нажмите и удерживайте кнопку включения и кнопку Домой одновременно.
- Вы увидите коротенькую анимацию и услышите звук, извещающие вас о том, что скриншот был сделан.
А есть еще более быстрый способ создания скриншота на Samsung Galaxy J1 (2016) с помощью жеста ладонью.
Как сделать скриншот с помощью жеста/свайпа ладонью
Эту функцию ввели почти во все последние смартфоны Samsung имеющие оболочку TouchWiz (например, если говорить о смартфонах Самсунг, то это должны быть телефоны не старше двух лет). Обычно, эта функция уже включена по умолчанию, но, если она вдруг не работает, тогда вот как нужно включить и использовать ее:
— Для того, чтобы использовать эту функцию, сначала нужно активировать функцию жестов. Нужно перейти в Настройки и найти Движения.
— В Движениях активируйте Снимок экрана ладонью.
— Закройте Настройки и перейдите в приложение, снимок экрана которого вам нужно сделать.
— Теперь поставьте ладонь ребром на экран пальцами вверх и проведите горизонтально от левого края до правого. Если все сделано правильно, то вы увидите анимацию свайпа и скриншот будет сохранен.
Где можно найти скриншоты?
Скриншоты очень легко найти. Их можно найти в приложении Галерея в папке Screenshots/Скриншоты. Или можно поискать их вручную, через проводник или через Мои файлы найти папку Pictures, а в ней Screenshots.
Все смартфоны "Самсунг" работают под управлением операционной системы Андроид. Разработчики ПО предусмотрели возможность снимать скриншоты с экрана устройства разными методами. Создатели сторонних оболочек стараются добавить свои фишки и более удобные способы. В устройствах марки "Самсунг" совмещаются оба варианта создания скриншотов. Давайте разберемся, и какие способы подходят лучше всего.
Первый способ
Первый вариант подходит для большинства моделей данной компании. У многих телефонов имеется механическая клавиша под дисплеем. Она является многофункциональной и одна из ее возможностей - создание скриншота.
Пользователь должен зажать одновременно клавишу «Домой» (под дисплеем) и кнопку питания сбоку одновременно на несколько секунд. Отпустите кнопки после того, как вы увидите иконку сохранения изображения в верхнем трее.
Второй способ. Без кнопки
Сделать скриншот на «Самсунге» без механической кнопки под экраном можно вторым методом. Для него нам потребуются две боковые клавиши - включение и уменьшение громкости. Зажмите их одновременно, чтобы сделать снимок экрана. В остальном процедура не отличается от предыдущей. Если данный вариант не подойдет, то переходите к следующему.
Для старых моделей
Этот метод будет актуален, в основном, для старых моделей фирмы. Комбинация была введена впервые в Андроиде 2.3, когда только появилась функция создания скриншотов в данной операционной системе.
Для создания снимка используется одновременное нажатие клавиш «Домой» и «Назад». После этого изображение должно сохраниться в отдельную папку Screenshots на внутренней памяти или на внешней карте смартфона, о чем свидетельствует соответствующая надпись в строке уведомлений. Сделать скриншот на "Самсунге" подобным методом можно только на устаревших девайсах, поэтому для большинства пользователей он будет неактуален.

Четвертый способ
Этот метод был создан специально для флагманских девайсов из линейки Galaxy. Для начала ее необходимо включить. Зайдите в «Настройки» - «Дополнительные функции» и найдите пункт «Снимок экрана ладонью». Установите параметр в положение «Включено» и закройте меню. Чтобы сделать скриншот на "Самсунге Галакси" данным способом, необходимо провести ребром ладони вертикально от левого к правому краю экрана. Ладонь должна полностью касаться поверхности дисплея.

Последний метод
Если вас не устраивают стандартные методы, то вы всегда можете установить приложение из магазина Play Market и пользоваться их функционалом. Стоит отметить, что для использования сторонних программ для создания скриншотов, необходимо получить root-права на вашем устройстве. Без них программа будет отказывать вам в доступе.
К таким приложениям можно отнести бесплатные Screener, Screenshot UX, Screenshot It и многие другие. На их страницах в магазине вы сможете ознакомиться с руководством о том, как сделать скриншот на «Самсунге» и других девайсах - процесс создания изображения единый для всех моделей, фирм и устанавливается самой программой.
Если у вас не работает ни один из стандартных способов, то, возможно, на вашем устройстве установлена сторонняя прошивка с другими комбинациями клавиш, либо девайс слишком устарел и не поддерживает данную функцию.