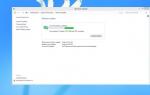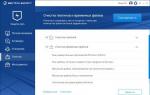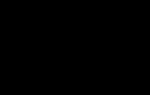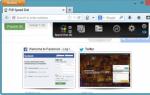На макбуке не работает звук. На макбуке нет звука В макбук пропал звук что делать
У всех может произойти ситуация, когда вы, проснувшись с утра или придя вечером с работы, включаете свой чудесный MacBook, но он не радует вас своими прекрасными звуками, а только выдает серое окошко, в котором написано, что звука нет. И на регулировку звука техника никак не реагирует.
В этом случае, прежде чем бежать в сервисный центр и трясти там своим гарантийным талоном или же своими деньгами, стоит попробовать несколько вариантов решения этой проблемы. Ведь может быть все не настолько серьезно, как вам показалось изначально. Особенно, если при включении вашего мака, воспроизводится приветственный звук.
Итак, вот несколько вариантов решения проблемы с пропажей звука, которые вы можете сделать самостоятельно:
- 1) Для начала попробуйте совершить простой маневр, просто вставить и вынуть родные эпловские наушники. Может быть, просто заблокировались контакты.
- 2) Еще один простенький способ – это взять зубочистку и слегка дотронуться до стенок разъема, мигающего красным цветом.
- 3) Попробуйте использовать загрузку безопасного режима. При загрузке мака удерживайте клавишу Shift.
- 4) Удалите файл BazelServices. После перезагрузите ваш ноутбук.
- 5) Один из самых нелюбимых способов у пользователей Apple – это сброс памяти PRAM или NVRAM. Выключайте ноутбук. Зажмите клавиши Option + Command + R + P и не отпускайте при последующем включении. Дожидаемся, пока он дважды не перезагрузится. После этой операции у вас пропадут отдельные настройки, например, разрешение экрана, громкость динамиков, часовой пояс и выбор загрузочного тома.
- 6) Последним способом является восстановление прав доступа. Удерживайте кнопку Alt при перезагрузке, в меню заходите в дисковую утилиту и выбирайте восстановить права доступа.
Устранение проблем со звуком в сервисном центре
Если вам не подошел ни один из выше предложенных вариантов, то тогда уже возможно стоит задуматься о сервисном центре. Вероятно, вам придется немножко потратиться на это дело, но, по крайней мере, вам подробно расскажут причину возникновения пропажи звука и устранят ее за короткое время. Но, как правило, пропажа звука решается своими силами, путем нехитрых операций.
Проблема с пропажей звука на Mac является довольно редкой и фигурирует в общем перечне неполадок не так уж и часто. Тем не менее, имеет место быть. А поэтому стоит знать, что делать, если нет звука на Mac .
Используем ПО
Начнем с простых решений, это будет наиболее рационально:
- Если к iMac подключены внешние устройства, отключите их;
- Откройте раздел “Системные настройки ”;
- Перейдите в пункт “Звук ”;
- В разделе “Выход ” откройте “Встроенные динамики ” и посмотрите на поле “Выключить звук ”. Там не должна стоять галочка, а ползунок громкости не должен быть перетянут к левой границе;
- Если подменю “Встроенные динамики ” неактивно, выберите “Цифровой выход ”.
Еще раз напоминаю: при этом абсолютно все внешние звуковые устройства должны быть отключены от вашего Mac-a. Если разъем для наушников в это время подсвечивается красным изнутри, есть смысл обратиться в сервисный центр.
Хитрим с перезагрузкой
Есть небольшая лазейка, которая может стать решением проблемы. Для этого следуйте следующей инструкции:
- Включите устройство;
- Как только услышите сигнал запуска, зажмите комбинацию клавиш Command+Option+P+R . Это позволит сбросить память (и соответственно возможные ошибки) управляющей платы (PRAM).
- Если с первого раза не выходит — повторите указанное действие 2-3 раза.
Если это сработает, то нужно будет просто заново провести настройку некоторых параметров: указать загрузочный том, разрешение экрана, часовой пояс и, наконец, громкость динамиков.
Замыкание в разъеме для наушников
Да, такая проблема, к сожалению, имеет место быть. Чаще всего это бывает из-за неаккуратного использования гаджета. Да и чем большее время ваш Mac находится в эксплуатации, тем выше вероятность развития этого “недуга”. Чтобы решить беду с замыканием, следуйте этим рекомендациям:
- Подключите и отключите наушники. Если не помогло с первого раза, повторите процедуру. Способ прост, но, как ни странно, при замыкании он помогает чаще всего;
- Аккуратно почистите порт. Пыль – насущная проблема для любого порта или разъема;
- Попробуйте обмануть свое устройство. Для этого подключите к нему наушники, но в настройках укажите, что это микрофон. Когда вы отсоедините гарнитуру, звук через динамики будет идти без проблем, а при подключении гарнитуры он пойдет через нее.
Если ни один из способов не помог
Всегда нужно иметь в виду пути отступления. Статистика показывает, что проблемы со звуком на Mac весьма часто решаются указанными выше способами. А вот если способы не помогли, то, скорее всего, проблема в «железе» . В таком случае, единственный выход – обратиться к специалистам сервисного центра для замены детали.
Любая цифровая техника подвергается неисправностям. Неприятность эта не обошла стороной устройства компании Apple. Часто встречается жалоба, что на Макбуке не работает звук.
Неисправность может заключаться как в аппаратной части MacBook, так и в программной. Рядовому пользователю вполне по силам самому справиться с настройкой программного обеспечения, воспользовавшись соответствующими мануалами. Но если причина — начинка компьютера, то с этим без помощи квалифицированного мастера не справиться.
Обнаружив отсутствие звукового сигнала на вашем устройстве, выясните, до каких пределов эта проблема распространяется. Проверьте отдельно динамики и наушники. Так происходит, что иногда звук пропадает в отдельных программах. Эту проблему можно решить обычной настройкой софта. Но если полностью нет звука, то факторов, которые могли повлиять на это, существует несколько.
Отсутствует звук - причины.
Самые распространенные причины:
- Неверные настройки системы. Они могли просто сбиться, или была допущена ошибка при первоначальных настройках;
- Устаревшая версия системы. Макбук выпускают с уже предустановленной операционной системой, информация о которой записывается на компьютер. Если установить версию ОС старее, чем была изначально, то устройство будет функционировать некорректно;
- Отсутствие обновлений для драйвера звуковой платы;
- Если звуковой сигнал, поступающий из наушников, нормальный, то неисправен динамик. Причин тому несколько: попадание воды, засор, механические повреждения;
- Случается, что динамик исправен, но наушники молчат. Возможна поломка самого внешнего устройства. Или повредился разъем для наушников;
- Вышла из строя звуковая плата. Главная причина - попадание воды. Тогда требуется оперативно обратиться за квалифицированной помощью.

Устраняем проблемы.
Настройка. Перед этим следует отключить любые подсоединенные внешние звуковые устройства. Понадобятся системные настройки. Чтобы их задействовать, нужно кликнуть по значку Apple. Выбираем раздел «Звук». Там понадобится пункт «Выход». Заходим во «Встроенные динамики». Здесь можно увидеть такую картину - встроенные динамики доступны для выбора, но не активированы. Включаем их. Если рядом с надписью «Выключить звук» стоит галочка - снимаем ее.
Справедливые, не завышенные и не заниженные. На сайте Сервиса должны быть цены. Обязательно! без "звездочек", понятно и подробно, где это технически возможно - максимально точные, итоговые.
При наличии запчастей до 85% процентов сложных ремонтов можно завершить за 1-2 дня. На модульный ремонт нужно намного меньше времени. На сайте указана примерная продолжительность любого ремонта.
Гарантия и ответственность
Гарантию должны давать на любой ремонт. На сайте и в документах все описано. Гарантия это уверенность в своих силах и уважение к вам. Гарантия в 3-6 месяцев - это хорошо и достаточно. Она нужна для проверки качества и скрытых дефектов, которые нельзя обнаружить сразу. Видите честные и реальные сроки (не 3 года), вы можете быть уверены, что вам помогут.
Половина успеха в ремонте Apple - это качество и надежность запчастей, поэтому хороший сервис работает с поставщиками на прямую, всегда есть несколько надежных каналов и свой склад с проверенными запчастями актуальных моделей, чтобы вам не пришлось тратить лишнее время.
Бесплатная диагностика
Это очень важно и уже стало правилом хорошего тона для сервисного центра. Диагностика - самая сложная и важная часть ремонта, но вы не должны платить за нее ни копейки, даже если вы не ремонтируете устройство по ее итогам.
Ремонт в сервисе и доставка
Хороший сервис ценит ваше время, поэтому предлагает бесплатную доставку. И по этой же причине ремонт выполняется только в мастерской сервисного центра: правильно и по технологии можно сделать только на подготовленном месте.
Удобный график
Если Сервис работает для вас, а не для себя, то он открыт всегда! абсолютно. График должен быть удобным, чтобы успеть до и после работы. Хороший сервис работает и в выходные, и в праздники. Мы ждем вас и работаем над вашими устройствами каждый день: 9:00 - 21:00
Репутация профессионалов складывается из нескольких пунктов
Возраст и опыт компании
Надежный и опытный сервис знают давно.
Если компания на рынке уже много лет, и она успела зарекомендовать себя как эксперта, к ней обращаются, о ней пишут, ее рекомендуют. Мы знаем о чем говорим, так как 98% поступающих устройств в СЦ восстанавливется.
Нам доверяют и передают сложные случаи другие сервисные центры.
Сколько мастеров по направлениям
Если вас всегда ждет несколько инженеров по каждому виду техники, можете быть уверены:
1. очереди не будет (или она будет минимальной) - вашим устройством займутся сразу.
2. вы отдаете в ремонт Macbook эксперту именно в области ремонтов Mac. Он знает все секреты этих устройств
Техническая грамотность
Если вы задаете вопрос, специалист должен на него ответить максимально точно.
Чтобы вы представляли, что именно вам нужно.
Проблему постараются решить. В большинстве случаев по описанию можно понять, что случилось и как устранить неисправность.
Когда на Макбуке не работает звук, необходимо сначала выяснить, в чем была проблема, а затем приступать к ее решению. Некоторые приложения способны менять настройки звука, проблемы могут возникать из-за того, что установлена не та версия операционной системы или отсутствуют необходимые драйвера.
Также неисправна может оказаться сама звуковая плата, в этом случае ее придется поменять, а с большинством других можно попробовать разобраться самостоятельно.
Проверка настроек
Предварительно стоит убедиться в том, что установлена подходящая для модели ноутбука операционная система. Если она соответствует, пора проверять звуковые настройки:
- Отключить абсолютно все внешние аудиоустройства.
- Зайти в системные настройки.
- Открыть вкладку "звук".
- Открыть "встроенные динамики", проверьте их статус.
- Если вкладка не отображается вообще (или не предусмотрена на модели) посмотрите, есть ли надпись "цифровой выход" и какой у нее статус.
- Поменяйте статус динамиков или цифрового выхода, если он отображается как неактивный.
- Проверьте звук.
Также стоит посмотреть, все ли программы для просмотра видео и прослушивания музыки обновлены до последних версий: проблема может возникать из-за этого.
В панели настроек можно будет отрегулировать громкость. Если на ноутбуке нет звука, просто посмотрите, не выключен ли он на вкладке "звук" в системных настройках.
Устранение проблемы со звуком
Проблема может возникать из-за программного сбоя или забитых заблокированных контактов на аудио-разъеме. Чтобы исправить это, проводится простая настройка:
- Воткнуть в разъем наушники и тут же их выткнуть.
- Открыть "мониторинг системы", найти там "память".
- Завершить принудительным способом процесс "coreaudioid".
- Перезагрузить Макбук.
Когда аудио-разъем горит красным, можно просто вставить и вынуть наушники либо аккуратно прочистить контакты зубочисткой. Но красный индикатор может свидетельствовать и о других проблемах, связанных со звуком, потому если простые способы не помогли, лучше отправиться в мастерскую и сдать ноутбук на диагностику.
Неисправные динамики или звуковой чип
Настройки выставлены, операционная система соответствует, а аудио-выход не забит? Проблема скрывается глубже, причем буквально — она скрывается или в динамиках, или на звуковой плате. Чип или динамики могут выйти из строя в результате механического повреждения, при износе или попадании воды. Стоит вспомнить, не проливалось что-то, не падал ли ноутбук. И отправиться на аппаратную диагностику к специалистам. Во многих случаях достаточно бывает просто заменить вышедшую из строя деталь.