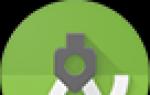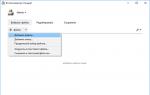Назначение и удаление форматов в Excel. Назначение и удаление форматов в Excel Как снять в экселе форматирование таблицы
Под форматированием понимается процесс изменения внешнего вида таблицы.
- Форматирование осуществляется путем:
- изменения формата отображения данных;
- изменения способа выравнивания содержимого ячеек;
- прорисовки границ ячеек;
- изменения цвета закраски ячеек;
- изменения характеристик шрифта;
- объединения ячеек.
Форматирование можно производить над одной ячейкой, а также над группой ячеек. В качестве группы может выступать: строка или столбец таблицы, несколько строк или столбцов таблицы, строка или столбец листа, прямоугольная область листа, весь лист.
Операции форматирования действуют на текущую (выбранную) ячейку или на выделенную область. На листе текущая ячейка выделена черной рамкой, и ее адрес отображается в строке формул, диапазон - цветом.
Чтобы выделить часть таблицы (несколько соседних ячеек строки, столбца или прямоугольную область), нужно установить указатель мыши в стартовую ячейку группы, нажать левую кнопку мыши и, удерживая кнопку нажатой, переместить указатель в конечную ячейку диапазона, после чего отпустить кнопку мыши.
Если нужно выделить строку или столбец листа, то надо щелкнуть левой кнопкой мыши соответственно на номере строки или в заголовке столбца (на букве) листа. Чтобы выделить весь лист целиком, нужно щелкнуть в левом верхнем углу окна листа.



Стандартная ширина столбцов не всегда подходит для столбцов на рабочем листе.
Например, ширину столбцов необходимо изменять при следующих условиях:
- ширина недостаточна, чтобы показать текст без усечения;
- ширина недостаточна, чтобы показать цифровую информацию (в этом случае ячейку будут заполнять символы # # # #);
- ширина слишком большая для данной таблицы, и ее необходимо сократить.
Если ширина столбца слишком маленькая, данные не теряются; они просто не показываются полностью.
Ширина столбца и групп столбцов может быть изменена при использовании команд Формат, Столбец (Format, Column).
Форматирование столбца
- Выделите столбцы для форматирования.
- Выберите в меню команду Формат, Столбец (Format, Column) и затем требуемую операцию (табл. 29).
Таблица 29. Форматирование столбца
Изменение ширины столбцов с помощью мыши
- .Выделите столбцы для изменения ширину.
- Переместите указатель мыши на правую границу одного из выбранных столбцов в область заголовков столбцов. Указатель мыши изменится на двунаправленную стрелку.
- Перетащите правую границу столбца на новое место. Ширина колонки будет показана в поле всплывающей подсказки в ходе этого процесса.
Для автоподбора ширины столбца щелкните дважды по правой границе столбца.
Высота выбранных строк может быть изменена для того, чтобы обеспечить увеличенное расстояние между линиями.
Высота строк, автоматически присваиваемая Excel, базируется на размере наибольшего шрифта, находящегося в строке. Автоматически рассчитанная высота строки приблизительно на 25 % больше, чем размер шрифта в пунктах (1/72 дюйма).
Форматирование строк
- Выделите необходимые строки.
- Выберите Формат, Строка (Format, Row) и требуемые операции (табл. 30).
Таблица 30. Форматирование строки
Высоту строки также можно изменить с помощью мыши. Перетащите нижнюю границу строки на новое место. Высота строки будет показана в поле всплывающей подсказки в ходе этого процесса.
Для автоподбора высоты строки щелкните дважды по нижней границе строки.
Форматирование ячеек
Содержимое ячеек таблицы может быть отформатировано для улучшения внешнего вида таблицы на рабочем листе. Все опции форматирования ячеек могут быть найдены в окне диалога команды Ячейки в меню Формат (Format, Cells). Кроме того, некоторые кнопки доступны в панели инструментов Форматирование для быстрого применения наиболее общих текстовых и цифровых форматов.
Параметры форматирования диалогового окна Формат ячеек (рис. 90) разделены закладками и представлены в табл. 31.
Таблица 31. Закладки диалогового окна Формат ячеек
Форматирование чисел
Данные в таблицах Excel могут быть представлены в различных числовых форматах, в зависимости от того, какие вычисления требуется произвести (рис.92).
В поле Числовые форматы представлен список форматов. Можно задать нужное число знаков после запятой и выбрать способ представления отрицательных чисел в соответствующих полях.
Существует разница между тем, что ячейка "реально" содержит, и способом показа ее содержимого. Строка формул показывает неформатированное содержимое, в то время как ячейка показывает форматированную версию. Поле Образец показывает выбранное форматирование.
При работе с новой таблицей по Умолчанию установлен цифровой формат Общий (General), который показывает числа без определенного форматирования (т.е. 145123; 0,37; 31 и т. д.).
Ввод некоторых символов автоматически установит нужное форматирование. Например; ввод 40 р. или 5 % в ячейку автоматически установит денежный или процентный формат введенных данных соответственно.
Форматирование может также выполняться при введении значений на рабочий лист.
Рис. 92. Закладка Число
Выравнивание данных в ячейке
Для установки новых значений выравнивания или изменения значений принятых по умолчанию могут использоваться опции закладки Выравнивание (Alignment) в окне диалога Формат, Ячейки (Format, Cells) (рис. 93).
Изменения будут применены для всех выбранных ячеек, областей рабочего листа. По умолчанию выравнивание текста, введенного в ячейку, осуществляется по левому краю, а цифры выравниваются вправо.
Опции выравниваний по горизонтали и по вертикали определяют положение текста в ячейке. Для изменения направления текста требуется повернуть стрелку со словом Надпись в поле Ориентация.
Если текст в ячейке состоит из нескольких слов, для удобства чтения задайте опито Переносить по словам.

Рис. 93. Закладка Выравнивание
Центрирование текста по столбцам
Содержимое ячейки может быть выровнено по столбцам в выбранной области. Эта возможность используется для центрирования заголовков на рабочем листе. В этом случае текст должен находиться в самой левой ячейке выделенной области.
Установка шрифтов и их атрибутов
Опции закладки Шрифт (Font) окна диалога Формат, Ячейки (Format/ Cells) используются для установки шрифтов и их стилей для выделенных ячеек.
Средства форматирования с использованием шрифтов в Excel аналогичны средствам Word, описанным в предыдущей главе.
Границы и вид ячейки или области
Рамки могут применяться для ячейки или выделенной области. Опции рамок могут быть установлены при использовании закладки Граница (Border) (рис. 94).

Рис. 94. Закладка Граница
Некоторые из доступных стилей рамок представлены в поле Тип линии.
- Выделите ячейки для форматирования.
- Откройте панель диалога Формат, Ячейки (Format, Cells) и выберите закладку Граница (Border).
- Выберите стороны для ячеек, в которых будет установлена рамка.
- Выберите Тип и цвет линии.
- Нажмите ОК .
Внешний вид ячеек может быть улучшен при заполнении их цветом и/или узором. Цвета и узоры (включая цвет узора) могут быть установлены при использовании закладки Вид (Patterns) окна диалога Формат, Ячейки (Format, Cells).
Выбранная заливка и узор показываются в поле Образец.
Защита ячеек
Защита полезна в таблицах, содержащих сложные формулы и заранее заданные константы. В Excel используется двухуровневая система защиты. В рабочем листе каждая ячейка по умолчанию заблокирована, но, если защита листа выключена, данные можно вводить во все ячейки.
Закладка Защита (Protection) содержит опции Защищаемая ячейка (Locked) и Скрыть формулы (Hidden).
Чтобы запретить изменение ячеек листа для сохранения формул или данных, следует разблокировать ячейки для ввода и установить защиту листа.
- Выделите и разблокируйте все ячейки, которые потребуется изменять после защиты листа, сняв опцию Защищаемая ячейка (Locked).
- Скройте все формулы, которые не должны быть видимы, установив опцию Скрыть формулы (Hidden).
- В меню Сервис выберите команду Защита (Tools, Options), а затем команду Защитить лист (Protect Sheet).
Чтобы никто другой не смог снять защиту с листа, введите пароль, но учтите, что при утере пароля получить доступ к защищенным элементам листа будет невозможно.
Форматирование ячеек
Форматирование ячеек электронных таблиц является необходимым условием работы с данными в Excel 2007. Форматирование ячеек осуществляется с помощью раскрывающегося списка "Числовой формат" или окна диалога "Формат ячеек". Это окно имеет шесть вкладок: Число, Выравнивание, Шрифт, Граница, Заливка, Защита (рисунок 1). Окно диалога открывается при щелчке левой кнопкой мыши на стрелке группы "Число" на вкладке "Главная".
Рис. 1
На вкладке "Число" окна "Формат ячеек" можно назначать числовые форматы ячейкам электронных таблиц. Причем форматы ячейкам электронных таблиц можно назначать как до ввода данных, так и после их ввода в ячейки. К числовым форматам относятся: Общий, Числовой, Денежный, Финансовый и т.д. (рис. 1).
Обычно данные вводятся в ячейки электронных таблиц Excel 2007 в одном из числовых форматов. Если данные введены без учета формата ячейки, то им по умолчанию Excel 2007 присваивает формат - Общий. Следует отметить, что можно форматировать одну ячейку или несколько ячеек одновременно.
Для форматирования ячейки (ячеек) надо ее (их) выделить, затем открыть окно диалога "Формат ячеек" или раскрывающийся список "Числовой формат" в группе "Число" на вкладке "Главная" и назначить необходимый числовой формат.
К форматированию ячеек относятся и такие операции как объединение ячеек, выравнивание и направление текста в ячейках, перенос по словам и т.д. Эти операции можно выполнить в окне диалога "Формат ячеек" на вкладке "Выравнивание" (рис. 1) или в группе "Выравнивание" на вкладке "Главная" (ris. 2).

Ris. 2
Форматирование шрифта можно осуществлять в окне диалога "Формат ячеек" с помощью инструментов на вкладке "Шрифт" или в группе "Шрифт" на вкладке "Главная". Необходимо отметить, что шрифт и другие параметры Excel 2007, действующие в режиме по умолчанию, можно изменить в окне диалога "Параметры Excel". Это окно можно открыть, выполнив команду Кнопка "Office"/"Параметры Excel" (ris. 3)

Ris. 3
Границы, заливку и защиту ячеек можно отформатировать на соответствующих вкладках окна диалога "Формат ячеек".
Кроме того, в Excel 2007 имеется инструмент "Формат" в группе "Ячейки" на вкладке "Главная". Этот интрумент применяется для изменения (форматирования) высоты строки или ширины столбца, защиты или скрытия ячеек, строк, столбцов, листов, упорядочения листов (ris. 4).

Ris. 4
Применение стилей
Набор атрибутов форматирования ячеек, сохраненный под уникальным именем, называется стилем. Стили ячеек можно создавать и применять к ячейкам. Инструменты стилей ячеек помещены в группу "Стили" на вкладке "Главная" (рисунок. 5).

Ris. 5
В Excel 2007 можно осуществить изменение формата данных в зависимости от их значений. Такое форматирование называется условным форматированием. Кроме того, условное форматирование можно применить для выделения ячеек с важной информацией с помощью значков, гистограмм, цветовой шкалы и т.д. (рисунок.6).

Рис. 6
Быстрое форматирование диапазона ячеек и преобразование его в таблицу с помощью выбора определенного стиля можно осуществить инструментами "Форматировать как таблицу" из группы "Стили" на вкладке "Главная" (рисунок 7)
Инструмент работы с таблицами появился в Excel довольно давно (в предыдущих версиях программы он назывался списками). Однако именно в Excel 2007, 2010 средства работы с таблицами обрели черты по-настоящему законченного инструмента. К тому же, очень полезного для работы с бухгалтерскими базами данных. Особенности работы с таблицами в Excel 2010 я покажу на примере базы, изображенной на рис. 1. Это фрагмент реестра налоговых накладных. В нем я оставил всего 10 записей. А сама база состоит из таких полей:
— « №Док » — номер документа (накладной). Внешне номер выглядит как число, однако он представлен в текстовом формате;
— « Дата » — дата регистрации документа. Отформатирована она в виде даты;
— « НаимПредпр » — наименование предприятия (контрагента). Это текстовая колонка;
— « ИНН » — индивидуальный налоговый номер. Колонка тоже отформатирована как текст;
— « ОбщСум » — общая сумма по накладной, включая НДС. Эти значения определяются по формуле. Например, для ячейки « E2 » формула будет такой « = F2+G2 » (сумма по товару плюс НДС);
— « СумБезНДС » — сумма без НДС. Это значение представлено как число;
— « НДС » — сумма НДС. Для ячейки « G2 » формула выглядит так: « = F2/5 ».
Думаю, с базой все понятно. Теперь наша задача — преобразовать ее в таблицу Excel и посмотреть, какие преимущества дает такое преобразование при обработке данных.
Чтобы создать таблицу из произвольной базы данных в Excel 2010, делаем так.
1. Вызываем Excel 2010, в нем открываем документ, как на рис. 1.
Создание таблиц в Excel 2010
2. Ставим указатель активной ячейки внутри области с базой данных. Для нашего примера это может быть любая ячейка в пределах блока «
A2:G10 ». При желании диапазон ячеек можно указать и вручную, выделив его на рабочем листе. Это может быть блок любого размера, но лучше указывать только адреса колонок. Дело в том, что со временем количество записей в базе данных может расти. Поэтому нет смысла ограничивать ее размер конкретным номером строки на рабочем листе. Исходя из этого, в нашем примере диапазон ячеек для преобразования в таблицу мог бы выглядеть так « A:G ».3. Переходим к меню « Главная ».
4. На ленте этого меню в разделе « Стили » щелкаем по иконке « Форматировать как таблицу » (рис. 2). Откроется окно с вариантами форматирования, изображенное на рис. 3.
5. Двойным щелчком мышки выбираем любой вариант. Я выбрал « Стиль таблицы: светлый 1 ». Появится окно, изображенное на рис. 4. В нем Excel 2010 покажет диапазон ячеек, который он предполагает преобразовать в базу данных.
6. Включаем флажок « Таблица с заголовками ». База данных на рис. 1 содержит заголовки, и мы должны сообщить об этом программе Excel.
7. Проверяем диапазон ячеек, которые Excel предлагает включить в таблицу. Если диапазон Excel определил правильно, нажимаем « ОК ». Если диапазон выбран неверно, корректируем его (это можно сделать прямо на рабочем листе). И только после этого нажимаем « ОК ». Таблица примет вид, как на рис. 5.
Чтобы отменить форматирование блока ячеек в виде таблицы делаем так.
1. Ставим указатель активной ячейки внутрь таблицы.
2. Щелкаем на кнопке « Конструктор » главного меню программы.
3. В разделе « Сервис » щелкаем на кнопке « Преобразовать в диапазон ».
Однако вернемся к таблице на рис. 5 и посмотрим, что мы получили на самом деле. В результате наших действий Excel 2010 проанализировал содержимое рабочего листа вокруг активной ячейки. В блоке « A1:G11 » он обнаружил базу данных, выделил ее и применил к ячейкам параметры форматирования из стиля « Стиль таблицы: светлый 1 ». В результате заголовки таблицы приобрели полужирное начертание, а строки с четными номерами отформатированы на сером фоне (такое оформление делает таблицу более читабельной).
Совет Чтобы в полной мере воспользоваться преимуществами таблиц, сохраняйте файлы в формате Excel 2007, 2010 (c расширением « *.xlsx »).
Но это не все. Помимо форматирования, Excel 2010 снабдил таблицу рядом уникальных свойств, которые делают работу с ней намного удобнее, чем с обычными ячейками рабочего листа. Посмотрим на эти особенности подробнее.
Фильтрация данных в таблицах Excel
Посмотрите на первую строку блока ячеек, преобразованного в таблицу. В ней появились значки выбора, характерные для инструмента « Автофильтр ». Excel включил его на этапе преобразования блока ячеек в таблицу. Щелчок на любом из этих значков раскрывает специальное меню, через которое можно сделать выборку записей из базы данных по заданному условию. Для примера выберем из базы данных сведения по контрагенту « ООО "xPeria" ». Делаем так.
1. Щелкаем на значке выпадающего списка в колонке « НаимПредпр ». Откроется окно, как на рис. 6.
2. В нем оставляем галочку только возле элемента « ООО "xPeria" ». Остальные галочки убираем.
3. Нажимаем « ОК ». На экране останутся только записи по контрагенту « ООО " xPeria" ».
Разумеется, при работе с автофильтром можно использовать и другие условия: « содержит », « не содержит », « больше », « меньше » и т. д.
Автоматическое применение фильтра — важное, но не единственное преимущество таблиц Excel 2010. Есть и другие возможности, которые помогут бухгалтеру работать с большими объемами данных.
Сразу после создания таблицы Excel присваивает ей уникальное имя. По умолчанию имена будут такими: « Таблица1 », « Таблица2 » и т. д. Чтобы узнать имя текущей таблицы, делаем так.
1. Ставим указатель активной ячейки внутрь области с данными. Станет доступно меню « Конструктор » (рис. 7).
2. Щелкаем на этом меню левой кнопкой мышки. Откроется лента для работы с таблицами.
3. В разделе « Свойства » находим параметр « Имя таблицы: ». В нашем конкретном случае базе данных налоговых накладных Excel присвоил название « Таблица1 » (рис. 7).
Имя таблицы можно откорректировать. Для этого нужно войти в режим Конструктора и в поле « Имя таблицы: » (группа « Свойства ») ввести новое название и нажать « Enter ».
Имя таблицы можно указывать в формулах, выпадающих списках, встроенных функциях или при определении источника данных для сводного отчета.
Совет Используйте таблицы Excel как источник данных для сводных отчетов. Поскольку таблицы сами изменяют размеры по мере их заполнения, вновь созданные записи попадут в сводный отчет автоматически. Переопределять источник данных в этом случае не придется — достаточно будет просто обновить сводную таблицу.
Очень удобно использовать имя таблицы в сочетании с функциями поиска « ВПР() », « ГПР() ». На мой взгляд, именно этот случай представляет для бухгалтера наибольший интерес. Исходя из этого, приведу небольшой пример.
Мы хотим по номеру накладной выбрать из базы данных название предприятия и записать его в ячейку « J1 ». Делаем так.
1. В ячейку « I1 » вводим номер накладной. Например, значение « 003 ».
2. В ячейку « J1 » вводим формулу « =ВПР(I1;Таблица1;3) ». В этом выражении « I1 » — ячейка с искомым значением. Параметр « Таблица1 » означает ссылку на базу данных. Число « 3 » —номер колонки в базе, из которой « ВПР() » вернет результат. Для накладной с номером « 003 » таким результатом будет « ООО " xPeria" ».
Совет Используйте вместо ссылок на ячейки имена таблиц. Это уменьшит риск ошибки в адресации ячеек. Кроме того, при изменении размеров базы данных вам не придется корректировать ссылки на таблицу внутри функции « ВПР() ».
Создание формул в таблицах Excel
При добавлении данных к готовой таблице ее размер Excel изменит автоматически. Так, если в конце таблицы ввести новую строку, она растянется вниз. Если сбоку от таблицы добавить колонки, она увеличится в ширину. В правом нижнем углу таблицы есть специальный маркер (рис. 5). Он показывает местоположение крайней правой ячейки текущей таблицы. Положение маркера можно изменить, перетянув его мышкой на новое место рабочего листа. Диапазон таблицы при этом тоже изменится. Практически это выглядит так.
1. Открываем документ, изображенный на рис. 5.
2. Ставим указатель активной ячейки на « B12 » (первая свободная ячейка в колонке « Дата »).
3. Вводим значение. Например, « 17/01/2012 ».
4. Нажимаем « Enter ». В ячейках « E10 » и « G10 » появятся формулы, как будто они были скопированы из вышестоящей строки.
Повторим такое же действие, но теперь оставим между указателем активной ячейки и последней записью в базе данных пустую строку. Иными словами, поставим указатель на ячейку « B13 » и введем значение даты. Диапазон таблицы не изменится, и формулы в ячейках не появятся.
Важно! При пополнении таблицы новыми записями не оставляйте пустых промежутков между базой данных и заполняемой строкой.
Заполнение ячеек формулами происходит не только при добавлении новых записей к существующей таблице. Такую операцию Excel также сделает при изменении диапазона, где расположена текущая таблица. Делаем так.
1. Открываем базу данных, как на рис. 5. Переходим в конец таблицы.
2. Ставим указатель мышки на маркер в правом нижнем углу последней ячейки базы данных (рис. 5).
3. Когда курсор примет форму двунаправленной стрелки, держим левую кнопку мышки и перетаскиваем маркер вниз на несколько строк.
4. Отпускаем кнопку мышки. Excel добавит к базе новые записи. Причем в эти записи он сразу скопирует расчетные формулы. В нашем примере такие формулы появятся в колонках « E » и « G ».
При добавлении новых колонок Excel автоматически присоединит их к существующей таблице. Если новая колонка будет содержать формулы, копировать их вовсе не обязательно. Достаточно ввести формулу один раз, а Excel сам скопирует ее на всю высоту таблицы. На практике это выглядит так.
2. В ячейку « H1 » вводим заголовок новой колонки. В нашем примере это будет « Контроль ».
3. Переходим на ячейку « H2 » и вводим формулу « = G2-ОКРУГЛ(F2/5;2) ». Эта формула проверяет правильность округления значений из колонки « G ».
4. Нажимаем « Enter ». Все ячейки таблицы по колонке « H » будут заполнены формулами.
Заголовки в таблицах Excel
При работе с большими таблицами принято фиксировать строку заголовков так, чтобы она всегда оставалась на экране. В Excel 2010 для этого предназначена иконка « Закрепить области », которая расположена на ленте меню « Вид » в группе « Окно ». После преобразования блока значений в таблицу Excel необходимость в этой иконке отпадает. При перелистывании таблицы вниз Excel вместо буквенных обозначений колонок (« A », « B », « C » и т. д.) подставит названия полей из строки заголовков. Чтобы посмотреть на работу этого инструмента делаем так.
1. Открываем документ с таблицей, как на рис. 5.
2. Добавляем к базе данных несколько записей так, чтобы она не помещалась на одном экране в высоту.
3. Перелистываем базу «вниз», чтобы заголовки вышли за пределы верхней части рабочего окна. Строка с обозначениями колонок Excel 2010 примет вид, как на рис. 8. Таким образом, при работе с таблицами необходимость в принудительном закреплении строк и колонок отпадает.
Итоги в таблицах Excel
Итоговые значения по данным таблицы Excel можно получать буквально одним движением мышки. Например, для базы на рис. 5 это выглядит так.
1. Открываем документ, ставим указатель активной ячейки внутрь таблицы.
2. Переходим в меню « Конструктор ».
3. В группе « Параметры стилей таблиц » включаем флажок « Показать итоговую строку ». В конце таблицы появится строка с общим итогом (рис. 9).
4. Щелкаем левой кнопкой на значении итога или на слове « Итог ». Рядом с ячейкой появится значок выпадающего списка.
5. Щелчком мышки раскрываем этот список. Появится меню из 10 пунктов. В них перечислены возможные функции для определения итога (« Среднее », « Количество », « Максимум », « Минимум » и т. д.). Вариант « Другие функции… » открывает доступ ко всем встроенным функциям из библиотеки Excel 2010.
6. В списке выбираем подходящую функцию и щелкаем на ней левой кнопкой мышки. Excel 2010 тут же пересчитает итог.
Приемы адресации в таблицах Excel
При обращении к данным внутри таблицы вместо диапазона значений удобно использовать имена полей. Например, чтобы просуммировать все числа в столбце « НДС » в таблице на рис. 5, можно воспользоваться формулой « =СУММ(Таблица1[НДС]) ». Эта формула делает то же самое, что и « =СУММ(F2:F10) ». Но работа с именами имеет существенные преимущества. В частности, в формулах с именами не придется указывать физические адреса ячеек. Дописывая данные в конце таблицы, диапазон суммирования будет изменяться автоматически.
Кроме того, при работе с таблицами можно применять специальные способы адресации. В Excel 2010 предусмотрено пять таких способов, а именно:
— « =Таблица1[#Все] » — ссылка на всю таблицу, включая заголовки столбцов, данные и строку итогов;
— « =Таблица1[#Данные] » — ссылка на данные без учета строки заголовков;
— « =Таблица1[#Заголовки] » — ссылка на первую строку таблицы вместе с заголовками столбцов;
— « =Таблица1[#Итоги] » — ссылка на строку итогов (если она включена в активной таблице);
— « =Таблица1[#Эта строка] » — ссылка на текущую строку. Например, формула « =Таблица1 » будет ссылаться на значение НДС из текущей строки таблицы.
Вот несколько примеров формул с использованием специальной адресации применительно к таблице на рис. 5. Формула « =СУММ(Таблица1 [#Данные]) » посчитает сумму всех чисел в базе данных. В нашем случае она равна «42641,85». Тот же результат можно получить по формуле « =СУММ(Таблица1 [#Все]) ». Чтобы определить сумму НДС для накладной с номером « 001 » (вторая строка таблицы), можно воспользоваться формулой « =Таблица1[@НДС] ». Ее нужно ввести в любую свободную ячейку второй строки рабочего листа (например, в « I2 »).
Пожалуй, это все, что нужно знать о работе с таблицами в Excel 2010. На мой взгляд, инструмент получился удобный, простой в применении. И, что самое главное, — он отлично приспособлен для работы с таблицами большого объема. А это значит, что в работе бухгалтера «умные» таблицы наверняка найдут свое применение.
Успешной работы! Жду ваших писем, предложений и замечаний на [email protected] , [email protected] .
Под форматированием таблицы понимается процесс изменения внешнего вида таблицы.
Форматирование осуществляется путем:
– изменения формата отображения данных;
– объединения ячеек;
– изменения характеристик шрифта;
– изменения способа выравнивания содержимого ячеек;
– прорисовки границ ячеек;
– определения цвета закраски ячеек.
Форматирование таблицы осуществляется как форматированием отдельных ячеек, так и форматированием целых диапазонов. В качестве диапазона могут выступать: отдельная строка или столбец таблицы, несколько строк или столбцов таблицы, строка или столбец листа, прямоугольная область листа, весь лист.
Операции форматирования действуют на текущую ячейку или на выделенную область. Текущая ячейка выделена рамкой, диапазон – цветом.
Чтобы выделить часть таблицы (строку, столбец или прямоугольную область), нужно установить курсор мыши в стартовую ячейку диапазона, нажать левую кнопку мыши и, удерживая ее нажатой, переместить курсор в конечную ячейку диапазона (рис. 4.1) и отпустить кнопку мыши.
Если нужно выделить строку или столбец листа Microsoft Excel, то надо щелкнуть левой кнопкой мыши соответственно на номере строки или в заголовке столбца (на букве) листа. Чтобы выделить весь лист целиком, нужно щелкнуть в левом верхнем углу листа (рис. 4.2).
Формат – это способ отображения содержимого ячейки. Для каждой ячейки таблицы пользователь может задать формат, тем самым указать, в каком виде содержимое ячейки должно быть выведено на экран и, соответственно, на принтер.
В новой таблице, на новом листе для всех ячеек установлен формат Общий. В этом формате числа отображаются так, как их ввел пользователь, а в значениях, вычисленных по формулам, отображается столько десятичных знаков, сколько вычислено, но не больше, чем возможно отобразить в ячейке.
Для того чтобы задать формат отображения числовой информации или даты для ячейки (диапазона), нужно:
1. Выбрать ячейку (щелкнуть в ячейке левой кнопкой мыши) или выделить диапазон.
2. В меню Формат выбрать команду Ячейки.
3. В появившемся диалоговом окне (рис. 4.3) во вкладке Число в списке Числовые форматы выбрать нужный формат и установить его характеристики.
Основные форматы
Наиболее часто в таблицах Excel используются следующие форматы: общий, числовой, денежный, финансовый и дата. Ниже приведено краткое описание этих форматов.
Общий формат
Для всех ячеек нового листа Microsoft Excel установлен формат Общий. В этом формате числа отображаются так, как их ввел пользователь. Если значением ячейки является дробное число (введенное пользователем или вычисленное по формуле), то количество отображаемых знаков дробной части зависит как от ширины ячейки, так и от характеристик шрифта, который используется для отображения содержимого ячейки. При отображении дробных значений выполняется округление цифр дробной части, которые не могут быть отображены из-за недостаточной ширины ячейки.
Числовой формат
Числовой формат Microsoft Excel является наиболее универсальным (рис. 4.4).
В отличие от общего формата, в числовом формате можно задать количество отображаемых цифр дробной части (число десятичных знаков). При отображении дробных чисел выполняется округление в соответствии с заданным количеством цифр дробной части. Например, если установлен формат с отображением двух чисел дробной части, то число 567,897 будет представлено как 567,90. Это же число будет отображено как 568, если задать формат без отображения цифр дробной части (установить значение счетчика Число десятичных знаков равным нулю).
Если находящиеся в ячейках таблицы числа довольно большие (больше 1000), то для удобства их восприятия можно задать режим отображения разделителя групп разрядов. Для этого надо установить флажок Разделитель групп разрядов.
Выбором в списке Отрицательные числа можно задать способ отображения отрицательных чисел.
Денежный формат
Денежный формат Microsoft Excel используют для представления значений, обозначающих денежные величины. При изображении числа в денежном формате после числа выводится обозначение денежной единицы. Кроме того, для удобства восприятия группы разрядов чисел разделены.
Для денежного формата можно задать (рис. 4.5) количество цифр дробной части, денежную единицу и способ отображения отрицательных значений.
Работа с рисунками
Вставка рисунков