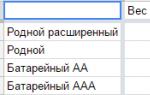Пропала регулировка яркости? Устранение проблем с регулировкой яркости экрана ноутбука Не регулируется яркость на ноутбуке windows
Ноутбуки - устройства, с которыми часто приключаются разного рода неполадки. У большинства моделей со временем сдает аккумулятор, из-за чего устройство перестает работать автономно. Иногда пользователь не понимает, почему не регулируется яркость на ноутбуке. Также проблемы могут коснуться системной части и аппаратных сбоев.
Регулировка яркости - это опция любого монитора или экрана. В компьютере изменять этот параметр легче, поскольку на всех мониторах есть специальные кнопки. В лэптопе необходимо использовать комбинации клавиш или системные настройки. Но бывает так, что на ноутбуке не регулируется яркость. Почему и что с этим делать?
Проблема
Если не регулируется яркость на ноутбуке, это может быть связано с проблемами с драйверами сразу нескольких устройств, неполадками клавиш и системными сбоями.
Как показывает практика, распространенной причиной является некорректная работа драйверов монитора, графического адаптера или чипсета. Регулировка яркости, возможно, и не так часто используется, но в некоторых случаях может быть крайне полезной. Особенно если устройством часто пользуются в разных местах: на улице, в кафе или дома. Из-за разного освещения, изображение на экране может искажаться.
Причины
Как уже упоминалось ранее, если не регулируется яркость на ноутбуке, значит, случились неполадки с определенной частью системы. К наиболее распространенным вариантам относят:
- отключение монитора;
- драйвера видеокарты;
- драйвера чипсета;
- отсутствие автообновлений;
- драйвера монитора;
- сбои на программном уровне.
Большинство из этих проблем возникает на любой операционной системе, поэтому решение их подойдет каждому пользователю.
Отключение монитора
Чаще всего отключение монитора происходит из-за того, что произошел сбой в системе. Поэтому решение этой проблемы кроется в правильной настройке. Как понять, что именно монитор отключился?
Открывая панель управления, пользователь не находит иконки для регулировки яркости. Естественно, сразу нужно открыть меню настройки монитора.

В параметрах экрана можно найти ползунок изменения яркости, но ничего с ним сделать не получится. Это снова-таки наталкивает на мысль о том, что монитор отключен либо система его не находит. Каким тогда образом пользователь может видеть все, что происходит на экране?
Здесь суть в том, что физически дисплей функционирует, но вот на уровне драйвером отображается системой как неактивный. Поэтому все параметры регулировки временно отключены. Эта неполадка не часто происходит, но с ней легче всего справиться.
Решение отключения монитора
Если не регулируется яркость на ноутбуке с Windows, нужно перейти в «Диспетчер устройств». Можно либо ввести название этого меню в поиск, либо перейти в «Мой компьютер», использовать ПКМ и меню «Свойства». Слева находим необходимый раздел.
В новом диалоговом окне будут указаны все подключенные к материнской плате компоненты. Среди них находим «Мониторы» и «Универсальный PnP монитор». Если дисплей действительно отключен, то рядом с иконкой будет отображена стрелочка. Она указывает на то, что монитор отключен на программном уровне. Достаточно будет кликнуть по нему ПКМ и выбрать команду «Задействовать».

После достаточно будет перезагрузить систему. Сразу стоит отметить, что подобная проблема чаще всего возникает на ноутбуке с Windows 10 и моделях Lenovo и Pavilion.
Драйвера монитора
Не отходя далеко от темы, стоит упомянуть и проблемы с драйверами монитора. С этим вопросом чаще всего сталкиваются те, кто использует специализированное оборудование, которое нуждается в драйверах.
Если используется профессиональный или полупрофессиональный экран, он не сможет работать в паре со стандартным ПО, которое есть в дистрибутиве Windows. В этом случае придется отыскать подходящие «дрова», которые бы исправили проблему. Их можно найти на диске, который шел в комплекте с монитором, или на сайте производителя устройства.
Драйвера видеокарты
Если не меняется яркость на ноутбуке Windows 10, нужно присмотреться к работоспособности драйверов графического адаптера. Это частая проблема, к тому же видеокарта и правда подвержена проблемам с программным обеспечением и ошибкам обновления.
Эта проблема может быть вызвана тем, что:
- драйвера были удалены системой;
- они не были установлены вовсе;
- адаптер был отключен в «Диспетчере устройств»;
- произошло некорректное обновление.
Решение проблем с драйверами видеокарты
Итак, если «дрова» были удалены или вовсе не установлены в систему, то достаточно самостоятельно загрузить их на ноутбук с Windows 10. Часто система может самостоятельно установить ПО с непроверенных источников, загрузить их специальным софтом или из драйвер-пака. В этом случае нужно перейти на официальный сайт производителя видеокарты и найти там необходимые файлы.
Очень важно загружать ПО с официального сайта, чтобы не случалось больше подобных проблем. Также можно использовать специальные программы для обновления.
К примеру, если видеокарта от компании Nvidia, достаточно будет с официального ресурса скачать Nvidia Experience. Это официальная утилита, предлагающая оптимизировать графическую составляющую системы, а также установить обновления для карты.

Если видеокарта отключена, нужно ее активировать таким же способом, как это делалось ранее с монитором. Перейти в «Диспетчер устройств» и найти строку «Видеоадаптеры», выбрать нужную модель и «Задействовать» ее.
Драйвера чипсета
Тут похожая история на проблему с видеокартой. Если по какой-то причине были загружены драйвера со стороннего источника или посредством автоматической инсталляции системного ПО, не все опции могут работать. Часть из них вовсе может не отображаться, из-за чего не получится даже найти, где яркость на ноутбуке.
В этом случае достаточно с проверенных источников или официального сайта установить нужные «дрова».
Автоматическое обновление
Часто именно эта опция системы может сыграть злую шутку. И если в Windows 7 данная функция без проблем отключалась, то с «Десяткой» дела обстоят сложнее. Часто без ведома пользователя система начинает устанавливать апдейты, которые могут лишь навредить ей. Из-за некоторых могут пропадать функции или инструменты.
Для отключения нужно будет перейти в меню «Система». Это можно сделать с помощью кнопок Win + X либо через контекстное меню. Далее находим пункт «Изменить параметры». Находим меню «Оборудование» и выбираем «Параметры установки устройства».

В новом окне необходимо отказаться от автоматической загрузки программ: выбираем «Нет» и кликаем на «Сохранить».
Проблемы с комбинациями
Кнопка яркости на ноутбуке - самый простой способ регулировки данного параметра. Она есть на каждом клавиатуре и изначально функционирует исправно. Иногда достаточно нажать на нее, чтобы изменить яркость, а иногда необходимо применять комбинацию клавиш, среди которых есть кнопка «Fn».
Если по каким-то причинам не работают данные комбинации, проблема может быть с драйверами или неправильным использованием кнопок.
В комплекте с любым лэптопом всегда идет диск, на котором собраны все необходимые драйвера для корректной работы устройства. Обычно, после установки Windows достаточно поставить этот диск и запустить загрузку всех программ.
Если по какой-то причине у вас нет возможности это сделать, тогда нужно отправиться за ПО на официальный сайт производителя ноутбука. Если у вас лэптоп от компании то нужно скачать HP Software Framework. У Asus набор программ называется ATK Hotkey.

Может быть, понадобится настройка кнопок в BIOS. В этом меню могут быть отключены опции использования комбинаций. Необходимо перейти в него и отыскать соответствующий раздел. В зависимости от модели он может быть обозначен как System Configuration, Action Keys Mode, Function Key Behavior и т. п.
Настройка яркости
Как добавить яркость на мониторе ноутбука? Для этого необходимо присмотреться к клавиатуре лэптопа. В верхнем ряду находятся комбинированные кнопки, на которых, помимо обозначений F1-F12, есть также иконки. Если вы не знаете, что они обозначают, почитайте инструкцию.
Кнопка увеличения яркости обозначена изображением крупного солнышко, а вот для уменьшения яркости необходимо нажать на кнопку с солнышком поменьше. Кстати, такая же логика у двух клавиш для регулировки громкости.
Но недостаточно будет просто отыскать эти клавиши. Они всегда работают с функциональной кнопкой, которая может обозначаться как «Fn» или «Fx». Она размещена в самом нижнем ряду. Используя комбинацию из двух кнопок, можно включить или отключить ту или иную функцию.
На лэптопе можно регулировать яркость или громкость, включать или отключать беспроводную сеть, тачпад, монитор и звук. Можно отправить ноутбук в сон.

Помимо кнопок, также можно использовать программную настройку яркости. К примеру, в трее иногда можно найти соответствующую иконку. Также можно перейти в «Панель управления», выбрать настройку «Электропитания», а в одном из планов питания можно найти ползунок с регулировкой.
Настройка яркости осуществляется в утилите Intel Graphic, которая практически всегда устанавливается по умолчанию. Открыв ее, можно перейти к настройке монитора, где легко менять контрастность, гамму, яркость и другие параметры.
Здравствуйте дорогие друзья! Я являюсь счастливым обладателем ноутбука Lenovo Z 500. Ноутбук хороший мне нравится. Но бывает с ним одна проблема: “Яркость пропадает”. У дочери другой модификации и о такой проблемы я от нее не слышал.
В интернете проходила информация, что такая “беда” бывает у планшетов и телефонов марки . Всему виной являются драйвера устанавливаемые на оборудование. Я не являюсь большим специалистом в данной области, но знаю 100% способ решить проблему с яркостью на вашем гаджете.
Как это происходит? У меня было несколько случаев, когда пропала яркость экрана на ноутбуке lenovo Z500 . Однажды была разряжена батарея, экран тускловат, и я решил прибавить яркости. Итог яркость исчезла. Другой раз просто решил прибавить яркости о «оп» экран темный. В интернете описаны еще всякие случаи как это происходит.
Итог один экран тускнеет и яркость перестает регулироваться. Нет ползунок на экране двигается показывает уровень яркости 100, но экран не становится от этого светлее. В общем реакция, что на кнопки, что на курсор одинакова ее “нет” .
Советы в интернете . Дают разные от бестолковых до рабочих. Бестолковые советы только отнимают время. Рабочие помогают решить ситуацию, но не всегда. К такому совету относится перезагрузка ноутбука, планшета и другого гаджета, и при перезагрузке вашего изделия держать нажатой кнопку регулировки “Яркости”. Иногда помогает.
Многие говоря: “Если установлен Windows 10, то требуется переустановка всех и всего”. Что бывает это из-за установки Windows 10 и прочий бред. Не слушайте никого. Первый раз у меня это произошло, когда стоял Windows 8, что ли, уже не помню. Сейчас 10 и все прекрасно работает.
Потускнел экран ноутбука lenovo Z500. Изучив большое количество сайтов и форумов показываю способ, при котором Вы вернете способность регулировать яркость на вашем экране. Не требует знаний ПО и занимает минимум времени и нервов.
Экран становится тусклым, но различить что же находится на экране можно.
- Опять кликаем на “Далее” и здесь уже о чудо, при загрузке появляется
 яркость у экрана
яркость у экрана
Открываем папку “Этот компьютер”
Кликаем на диск “D” открывается папка “drivers”
Кликаем на папку “drivers” появляется куча папок
Кликаем на папку с названием “VGA”
Кликаем на папку “Intel”
Кликаем на папку “64” может быть «32» разрядная ОС
Кликаем на папку “9.17.10.2884” в моем случае, у вас может быть другой номер. Просто это номер версии вашего драйвера. 
Кликаем на папку “Setup”
В появившимся окне кликаем на “Да”. 
В следующем кликаем на “Да” принимаем лицензионной соглашение
Надоело всматриваться в темный экран ноутбука? Увеличьте яркость! Порядок проведения этого нехитрого мероприятия может отличаться для разных моделей ноутбуков, но в целом процесс остается одинаковым. Для изменения яркости можно использовать сочетания горячих клавиш либо же воспользоваться возможностями самой операционной системы. Выбирайте способ, который вам больше понравится.
Используем быстрые клавиши для увеличения яркости
Быстрее всего яркость можно увеличить при помощи специальных сочетаний клавиш. Для разных моделей ноутбуков такие сочетания могут различаться. В большинстве случаев яркость меняется путем одновременного нажатия кнопки Fn и какой-нибудь из клавиш F (F1-F10). Также яркость может регулироваться сочетанием Fn и клавиш-стрелок.Определить сочетание можно только опытным путем. Как правило, на соответствующих кнопках присутствует специальная маркировка в виде «солнышка». Зажмите Fn и кликайте по кнопке увеличения яркости, пока не достигните желаемого результата. Если настроить параметры экрана таким способом не получилось, используем программный метод.
Работаем через Панель управления
Порядок действий следующий:Первый шаг. Открываем Пуск.
Второй шаг. Заходим в Панель управления.
Третий шаг. Находим раздел Экран и открываем Настройки яркости.
Видим меню настройки электропитания. Смотрим вниз и находим ползунок регулирования уровня яркости. Перетаскиваем ползунок в нужном направлении.
Также можно попасть в это меню иным способом. Для этого находим в нижнем углу рядом с часами значок в виде батарейки. Кликаем по нему правой клавишей нашей мышки, открываем «Электропитание» и выполняем уже знакомые действия.
А если яркость не меняется?
Если у вас не получилось изменить яркость при помощи горячих клавиш, проблема может заключаться в банальном отсутствии драйверов для функциональной кнопки Fn. Скачайте необходимый драйвер на сайте производителя вашего ноутбука и установите его. Если же кнопка работает (к примеру, позволяет настраивать уровень звука), проверьте исправность драйверов видеокарты.Самый худший вариант – аппаратная проблема. К примеру, может сломаться лампа подсветки либо какой-то шлейф. Для устранения неполадок такого плана придется обратиться в ремонт. Теперь вы умеете регулировать уровень яркости. Следуйте инструкции, и все обязательно получится.
Добрый день!
Проблема с настройкой яркости на ноутбуках довольно типична. И на нее совсем не стоит закрывать глаза, т.к. от этого напрямую зависит наше зрение (если экран будет, например, слишком ярким - ).
В этом контексте, чаще всего приходится сталкиваться с двумя проблемами:
- яркость регулируется автоматически и самопроизвольно - то темнее, то светлее, в зависимости от освещения в том месте, где находится ноутбук (либо от контрастности картинки на экране). Как решить эту проблему - рассказывалось в этой статье:
- яркость вообще не регулируется , она всегда постоянна (даже если вы нажимаете специальные функциональные клавиши).
В этой статье я хочу остановиться на втором развитие событий, и показать, что можно сделать. И так...
Способы, как можно настроить яркость
Для начала, на мой взгляд, стоит попробовать разные способы настройки яркости. Даже если вдруг один из них не работает - это не повод не попробовать другой. В конце концов, регулировка яркости - это разовая процедура, которую нет необходимости делать так уж часто, и если будет работать любой из вариантов - можно считать проблему решенной...
Вариант №1
Самый простой и быстрый вариант посмотреть, что там с аккумулятором и яркостью - это щелкнуть в трее по значку с "батарейкой". Далее появиться в меню, в котором можно прибавить/убавить текущие значения (см. скриншот ниже).

Вариант №2
На большинстве ноутбуков есть специальные функциональные клавиши (на них должен быть характерный значок - ) - если их нажать (например, Fn+F5 как в примере ниже) - то яркость должна измениться, а на экране появиться ползунок (который можно мышкой до-регулировать...).
Важно!
Если при нажатии на функциональные клавиши у вас ничего не происходит, рекомендую воспользоваться рекомендациями из этой статьи:

Вариант №3
Изменить яркость, насыщенность, оттенки, цвета и пр. параметры картинки можно в настройках драйвера на видеокарту. Чтобы в них войти, в большинстве случаев, достаточно кликнуть правой кнопкой мышки на свободном месте рабочего стола, и в появившемся меню выбрать настройки AMD (или IntelHD|nVidia).
Например, если у вас видеокарта IntelHD (как и у меня) - то просто в появившемся контекстном меню выберите .

Затем необходимо открыть раздел "Дисплей/Настройки цветности" . После чего сможете детально настроить качество изображения на экране (см. скрин ниже).

Вариант №4
В Windows также есть настройки электропитания, которые позволяют задать яркость и установить время работы устройства в зависимости от того, подключен он к сети или к аккумуляторной батарее.
Чтобы открыть подобные настройки, необходимо:
- нажать сочетание кнопок: Win+R
- ввести команду: powercfg.cpl
- нажать Enter


Вариант №5
В Windows 10 можно настроить дисплей через панель управления. Для этого, откройте меню: ПУСК/параметры/система/дисплей .

Дисплей (ПУСК - Параметры - Система - Дисплей) // Windows 10
Что предпринять, если не регулируется яркость
1) Обновить драйвера на видеоадаптер // откатить не старые
В большинстве случаев не удается изменить яркость из-за того, что в системе нет актуального драйвера на видеокарту. Так может получиться, если, например, после установки или обновления системы, вы не стали их скачивать с официального сайта (в результате у вас остался драйвер, который поставила сама Windows - он, конечно, рабочий, но вот некоторые опции недоступны!) .
Здесь можно поступить следующим образом:
- зайти на официальный сайт вашего устройства, скачать драйвер на видеоадаптер, и обновить его. О том, как проделать всю эту процедуру - см. вот эту статью:
- попробовать откатить драйвер на старый (который мог остаться в системе, например, после ее обновления). Рекомендую попробовать сначала этот вариант, а если в системе не окажется других версий - то уже первый, см. ссылку чуть выше.
Как попробовать откатить систему на "старый" рабочий драйвер:

В подавляющем большинстве случаев, после обновления драйвера на видеоадаптер, можно без проблем менять яркость с помощью панели управления Windows (например, через настройки электропитания), ну или через центр управления самого драйвера, причем, даже в тех случаях, когда другие способы не работают!
2) Проверить, работают ли функциональные клавиши
О том, как их настроить и включить, вы можете узнать из еще одной моей статьи на блоге (ссылка на нее ниже).
Что делать, если не работают функциональные клавиши (F1-F12, а также Fn), не получается изменить яркость, громкость, включить/выключить тачпад или адаптер Wi-Fi:
3) Отключить адаптивную регулировку яркости
На некоторых ноутбуках установлены специальные датчики освещенности и по умолчанию они регулируют яркость экрана в зависимости от уровня освещения в помещении (называется: адаптивной регулировкой яркости) . В большинстве случаев - эта опция не обеспечивает оптимального уровня качества картинки на экране и ее рекомендуется выключить.
Для этого, откройте панель управления Windows по следующему адресу: Панель управления\Оборудование и звук\Электропитание\Изменение параметров схемы
Нужно открыть дополнительные настройки своей схемы электропитания.

Во вкладке "Экран/Включить адаптивную регулировку яркости " - будет заветная настройка. Просто переведите режимы в "Выкл.". В некоторых случаях потребуется перезагрузить ноутбук.

Кстати, обращу внимание, что некоторые модели ноутбуков снабжены дополнительными центрами настроек (например, Sony VAIO, Lenovo и пр.). В них могут быть некоторые опции, которые влияют на качество картинки на экране (пример ниже). Просто зайдите в подобный центр настроек и отключите все опции, которые связаны с яркостью, и датчиками адаптивности...

4) Попробовать сменить ОС (или установить вторую для тестирования)
Сразу отмечу, что крайне желательно перед этим зайти на официальный сайт производителя вашего ноутбука, и посмотреть для каких ОС есть драйвера.
В качестве помощи!

Проверяем на официальном сайте производителя ноутбука, для каких ОС Windows есть драйвера
Дополнения приветствуются...
Здравствуйте.
На ноутбуках довольно распространенная проблема - это проблема яркости экрана: она то не настраивается, то самостоятельно меняется, то слишком ярко все, то цвета слишком слабы. В общем, прямо "больная тема".

В этой статье я остановлюсь на одной проблеме: невозможности регулировки яркости. Да, бывает такое, сам периодически сталкиваюсь с подобными вопросами в своей работе. Кстати, некоторые пренебрегают настройкой монитора, а зря: при слишком слабой яркости (или сильной) - глаза начинают напрягаться и быстро уставать.
Итак, с чего начать решать проблему?
1. Регулирование яркости: несколько способов.
Многие пользователи, попробовав один способ регулировки яркости, делают однозначный вывод - ее нельзя регулировать, что-то "полетело", нужно чинить. Между тем, есть же несколько способов это сделать, к тому же один раз настроив монитор - к нему можно довольно долго не прикасаться, и вы даже не будете вспоминать о том, что у вас какой-то один из способов не работает...
Предлагаю попробовать несколько вариантов, ниже рассмотрю их.
1) Функциональные клавиши
На клавиатуре практически каждого современного ноутбука естьфункциональные кнопки. Обычно они располагаются на клавишах F1, F2 и т.д. Чтобы их задействовать, просто нажмите кнопку FN + F3 например (в зависимости от того, на какой кнопке у вас значок яркости нарисован. На ноутбуках DELL - это обычно кнопки F11, F12) .
функциональные кнопки: регулировка яркости.
Если яркость экрана не изменилась и на экране ничего не появилось (никакого регулятора) - идем дальше...
2) Панель задач (для Windows 8, 10)
В Windows 10 очень быстро отрегулировать яркость, если в панели задач щелкнуть по значку питания ,а затем нажимая левой кнопки мышки по прямоугольнику с яркостью: настроить ее оптимальное значение (см. скриншот ниже).
3) Через панель управления
Сначала нужно открыть панель управления по адресу: Панель управления\Все элементы панели управления\Электропитание
4) Через драйвер видеокарты
Проще всего открыть настройки драйвера видеокарты, если щелкнуть правой кнопкой мышки по рабочему столу и из контекстного меню выбрать графические характеристики (вообще, все зависит от конкретного драйвера, иногда перейти в его настройки можно только через панель управленияWindows) .
В настройках цветности всегда обычно присутствуют пункты параметров по настройке: насыщенности, контрастности, гаммы, яркости и пр. Собственно, находим нужный параметр и изменяем его под свои требования.
2. Включены ли функциональные кнопки?
Очень частой причиной, по которой на ноутбуке не работают функциональные кнопки (Fn+F3, Fn+F11 и пр.) - являются настройки BIOS. Возможно, что в BIOS они просто отключены.
Выбор раздела, куда заходить в BIOS, зависит от вашего производителя. Здесь (в рамках этой статьи) дать универсальный рецепт - нереально. Например, в ноутбуках HP - проверьте раздел System Configuration: посмотрите, включен ли там пункт Action Keys Mode (если нет - переведите его в режим Enabled).
Action keys mode. BIOS ноутбука HP.
В ноутбуках DELL функциональные кнопки настраиваются в разделе Advanced (расширенные): пункт называется Function Key Behavior (можно установить два режима работы: Function Key и Multimedia Key).
3. Отсутствие драйверов клавиш
Возможно, что функциональные кнопки (в том числе отвечающие за яркость экрана) не работают из-за отсутствия драйверов.
Дать универсальное название драйвера в этом вопросе (который можно скачать и все будет работать) - нельзя (кстати, в сети встречаются такие, использовать крайне не рекомендую) ! В зависимости от марки (производителя) вашего ноутбука, драйвер будет называться по разному, например: в Samsung - это «Control Center», в НР - «HP Quick Launch Buttons», в Toshiba - Hotkey utility, в ASUS - «ATK Hotkey».
4. Некорректные драйвера на видеокарту. Установка "старых" рабочих драйверов
Если у вас ранее все работало как нужно, а после обновления Windows (кстати, при обновления всегда, обычно, ставиться другой видеодрайвер) - все стало работать не так (например, ползунок регулировки яркости бегает по экрану, но яркость не меняется) - есть смысл попробовать откатить драйвер.
Кстати, важный момент: у вас должен быть старые драйвера, с которыми у вас все хорошо работало.
Как это сделать?
1) Заходите в панель управления Windows и находите там диспетчер устройств. Открываете его.
Обновление драйвера в диспетчере устройств
Затем выберите пункт "Выполнить поиск драйверов на этом компьютере".
Кстати, возможно что старый драйвер (особенно, если вы просто обновили старую версию Windows, а не переустанавливали ее заново) уже есть на вашем ПК. Чтобы узнать это - нажмите кнопку внизу страницы: "Выбрать драйвер из списка уже установленных драйверов" (см. скриншот ниже).
Где искать драйвера. Выбор каталога
Затем просто укажите старый (другой) драйвер и попробуйте использовать его. Очень часто мне такое решение помогало, ибо старые драйвера, порой, оказываются лучше новых!
Список драйверов
5. Обновление ОС Windows: 7 --->10.
Установив вместо Windows 7, скажем, Windwows 10 - можно избавиться от проблем с драйверами для функциональных кнопок (особенно, если вы их не можете найти) . Дело в том, что в новой ОС Windows есть встроенные стандартные драйвера для работы функциональных клавиш.
Например, на скриншоте ниже показано, как можно будет регулировать яркость.
Должен, однако, заметить, что эти "встроенные" драйвера могут быть менее функциональны, чем ваши "родные" (например, могут быть не доступны какие-то уникальные функции, например, авто-подстройка контрастности в зависимости от внешнего освещения ).
PS
Если у вас есть, что добавить по теме статьи - заранее благодарен за коммент к статье. Удачи!