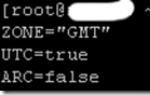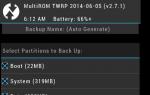Установка и настройка сервера времени ntp в Linux. Установка ntp в Ubuntu Установка локальной даты и времени
В операционных системах существует немало служб, нормальное функционирование которых зависит от точности хода системных часов. Если на сервере не установлено точное время, это может стать причиной различных проблем.
Например, в локальной сети требуется, чтобы часы машин, совместно использующих файлы, были синхронизированы — иначе невозможно будет правильно устанавливать время модификации файлов. Это, в свою очередь может стать причиной конфликта версий или перезаписи важных данных.
Если на сервере не установлено точное время, возникнут проблемы с заданиями Cron - неясно, когда они будут запускаться. Будет очень трудно анализировать журналы системных событий для диагостики причин сбоев и неисправностей…
Продолжать можно долго…
Чтобы избежать всех описанных проблем, необходимо настроить синхронизацию системных часов. В Linux для этого используется протокол NTP (Network Time Protocol). В этой статье мы подробно расскажем о том, как на сервере осуществить установку и настройку NTP. Начнем с небольшого теоретического введения.
Как работает протокол NTP
В основе протокола NTP лежит иерархическая структура серверов точного времени, в которой выделяются различные уровни (англ. strata). К уровню 0 относятся эталонные часы (атомные часы или часы GPS). На нулевом уровне NTP-серверы не работают.
С эталонными часами синхронизируются NTP-серверы первого уровня, которые являются источниками для серверов уровня 2. Серверы уровня 2 синхронизируются с серверами уровня 1, но могут также синхронизироваться и между собой. Аналогичным образом работают серверы уровня 3 и ниже. Всего поддерживается до 256 уровней.
Иерархическая структура протокола NTP характеризуется отказоустойчивостью и избыточностью. В случае отказов соединения с вышестоящими серверами резервные серверы берут процесс синхронизации на себя. За счет избыточности обеспечивается постоянная доступность NTP-серверов. Синхронизируясь с несколькими серверами, NTP использует данные всех источников, чтобы рассчитать наиболее точное время.
Установка и настройка NTP-сервера
Самым известным и распространенным программным средством для синхронизации времени является демон ntpd. В зависимости от настроек, указанных в конфигурационном файле (об этом еще пойдет речь ниже), он может выступать как в качестве сервера, так и в качестве клиента (т.е может как принимать время с удаленных хостов, так и раздавать его другим хостам). Ниже мы подробно расскажем о том, как осуществляется установка и настройка этого демона в OC Ubuntu.
Установка
Программа NTP входит в состав дистрибутивов большинства современных Linux-систем и устанавливается при помощи стандартного менеджера пакетов:
$ sudo apt-get install ntp
Настройка
По завершении установки откроем в текстовом редакторе файл /etc/ntp.conf. В нем хранятся все настройки программы. Рассмотрим их более подробно.
Параметры логирования
Первая строка конфигурационного файла выглядит так:
Driftfile /var/lib/ntp/ntp.drift
В ней указывается файл для хранения информации о частоте смещения времени. В этом файле хранится значение, получаемое в результате предшествующих корректировок времени. Если внешние NTP-серверы по той или иной причине становятся недоступными, значение будет взятого из него.
Logfile /var/log/ntp.log
Список серверов для синхронизации
В конфигурационном файле указывается список NTP-серверов, с которыми будет осуществляться синхронизация. По умолчанию он выглядит так:
Server 0.ubuntu.pool.ntp.org server 1.ubuntu.pool.ntp.org server 2.ubuntu.pool.ntp.org server 3.ubuntu.pool.ntp.org
Каждая строка означает группу серверов, которые будут cообщать нашему серверу корректное время. Повысить точность синхронизации можно с помощью опции iburst (она указывает, что на сервер для синхронизации нужно посылать не один, а несколько пакетов):
Server 0.ubuntu.pool.ntp.org iburst server 1.ubuntu.pool.ntp.org iburst server 2.ubuntu.pool.ntp.org iburst server 3.ubuntu.pool.ntp.org iburst
Можно также указать предпочитаемый сервер при помощи опции prefer:
Server 0.ubuntu.pool.ntp.org iburst prefer
NTP-серверы разбросаны по всему миру (вот, например, список доступных публичных NTP-серверов). Чтобы обеспечить более точную установку системных часов, рекомендуется синхронизироваться только с ntp-серверами того региона, в котором географически расположен наш сервер. Для этого в конфигурационном файле /etc/ntp.conf нужно указать в адресах серверов региональный поддомен для pool.ntp.org:
- Азия — asia.pool.ntp.org;
- Европа — europe.pool.ntp org;
- Африка — africa.pool.ntp.org;
- Северная Америка — north-america.pool.ntp.org;
- Южная Америка — south-america.pool.ntp.org;
- Океания — oceania.pool.ntp.org.
Можно также указывать поддомены для отдельных стран (подробнее см. ). Имеется свой поддомен и для России — ru.pool.ntp.org
Резервный сервер точного времени
NTP-сервер, по какой-либо причине отключенный от Интернета, может передавать для синхронизации данные своих системных часов. Для этого в конфигурационный файл нужно добавить следующую строку:
Server 127.127.1.0
Ограничения
В последнее время участились случаи использования NTP-серверов для усиления трафика в DDoS-атаках (подробнее об этом см., например, ). Чтобы наш сервер не стал жертвой злоупотреблений, нелишним будет установить ограничения на доступ для внешних клиентов. По умолчанию в файлe /etc/ntp.conf установлены следующие ограничения:
Restrict −4 default kod notrap nomodify nopeer noquery restrict −6 default kod notrap nomodify nopeer noquery
Параметры nomodify, notrap, nopeer и noquery запрещают сторонним клиентам изменять что-либо на сервере. Параметр kod (эта аббревиатура означает kiss of death — «поцелуй смерти») обеспечивает дополнительную защиту: клиент, отправляющий слишком частые запросы, сначала получит так называемый kod-пакет (предупреждение об отказе в обслуживании), а затем будет отключен от сервера.
Чтобы с NTP-сервером могли синхронизироваться машины из локальной сети, добавим в конфигурационный файл следующую строку:
Restrict 192.168.1.0 mask 255.255.255.0 nomodify notrap
Для локального хоста можно установить доступ к NTP-серверу без ограничений:
Restrict 127.127.1.0
Проверка синхронизации
После того, как все необходимые изменения внесены в конфигурационный файл и сохранены, перезапустим NTP-сервер:
$ service restart ntp
Затем выполним следующую команду:
$ ntpq -pn
Ее вывод будет представлен в виде таблицы:
Remote refid st t when poll reach delay offset jitter ============================================================================== *62.76.96.4 130.173.91.58 2 u 207 256 37 10.985 -215.79 256.992 +85.21.78.91 89.175.22.41 2 u 193 256 37 32.623 -207.70 259.121 +31.131.249.27 89.175.22.41 2 u 198 256 37 0.621 -216.90 257.037 +85.21.78.8 193.11.166.20 2 u 193 256 37 32.028 -207.41 259.863 +91.189.94.4 193.79.237.14 2 u 192 256 37 50.573 -206.62 259.542
В таблице указываются следующие параметры:
- remote — адрес сервера точного времени (в этой графе отображаются серверы из списка в конфигурационном файле);
- refid — вышестоящий сервер (тот, от которого сервер из предыдушей графы получает синхронизацию);
- st — уровень (stratum) сервера;
- t — тип пира (u- unicast, m- multicast);
- when — время последней синхронизации;
- poll — время в секундах, за которое демон NTP синхронизируется с пиром;
- reach — состояние доступности сервера; после восьми успешных попыток синхронизации значение этого параметра становится равным 377;
- delay — время задержки ответа от сервера;
- offset — разница времени между нашим сервером и сервером синхронизации; положительное значение этого параметра означает, что наши часы спешат, отрицательное — что отстают;
- jitter — смещение времени на удаленном сервере.
Слева от адреса сервера могут быть указаны следующие символы:
- * сервер выбран для синхронизации;
- + сервер, пригодный для обновления (с которым можно синхронизироваться);
- — с сервером синхронизироваться не рекомендуется;
- х сервер недоступен.
Проверить, пригоден ли сервер из списка для синхронизации, можно при помощи команды:
Ntpdate -q server хх.ххх.ххх.ххх, stratum 2, offset −0.127936, delay 0.02600 7 Jul 14:30:23 ntpdate: adjust time server хх.ххх.ххх.ххх offset −0.127936 sec
Из приведенного вывода видно, что сервер пригоден для синхронизации, его уровень — 2, смещение — 0,127936 мс, задержка — 0.026 мс.
О том, как проходила синхронизация (успешно или с ошибками) можно также узнать из логов:
7 Jul 15:17:17 ntpd: synchronized to 91.198.10.4, stratum=2 7 Jul 15:17:17 ntpd: kernel time sync disabled 0041 7 Jul 15:17:21 ntpd: kernel time sync enabled 0001
Установка локальной даты и времени
С помощью команды ntpdate можно установить на сервере локальную дату и время, отправив соответствующий запрос к NTP-серверу.
Введение.
Система Linux, как и большинство других современных операционных систем, фактически имеет двое часов. Первые часы - аппаратные, иногда называемые Real Time Clock, сокращенно (RTC), или часы BIOS, обычно они связаны с колеблющимся кварцевым кристаллом, имеющим точность хода до нескольких секунд в день. Точность зависит от различных колебаний, например, окружающей температуры. Вторые часы - внутренние программные часы, которые идут непрерывно, в том числе и при перерывах в работе системы. Они подвержены отклонениям, связанным с большой системной нагрузкой и задержкой прерываний. Однако система обычно считывает показания аппаратных часов при загрузке и потом использует системные часы. Команда date, устанавливает не аппаратные, а системные часы.
Если используется NTP, можно установить аппаратные часы в ходе первой инсталляции системы и больше никогда не беспокоиться о них.
Микросхема часов реального времени (ЧРВ), используемая на материнских платах, не особенно точна и обычно отстает, или забегает вперед на определенное время каждый день.
Можно синхронизировать аппаратные часы с системными при помощи команды hwclock с опцией -w или —systohc и синхронизировать системные часы с аппаратными при помощи команды hwclock с опцией -s или –hctosys.
Настройка.
Для начала в файле /etc/ntp.conf добавляем строчку:
Время будет синхронизироваться с указанного сервера. Если первый недоступен берутся следующие по списку. Первым прописал локальный сервер NTP.
Следующий момент, устанавливает локальное или всемирное время будет использоваться.
#cat /etc//etc/sysconfig/clock
У нас не то:

Правим ZONE – на "Europe/Moscow"
Получаем:

UTC=true системные часы не используют универсальное представление времени
ARC=true Используется нормальная эпоха UNIX.
Временная зона под Linux устанавливается через символическую ссылку, из /etc/localtime на файл из директории /usr/lib/zoneinfo(или /usr/share/zoneinfo), чем указывается в какой временной зоне вы находитесь.
Рисунок. Содержимое /usr/share/zoneinfo

Выполняем команды.
rm -rf /etc/localtime
ln -s /usr/share/zoneinfo/Europe/Moscow /etc/localtime

Все работает!
Если демон ntpd запущен то выдается следующее сообщение, при попытки выполнить синхронизацию с ntp сервером.
Данная команда показывает, к каким серверам производиться подключение.
Дополнение:
Установка аппаратных часов
Для установки аппаратных часов, установите сначало системное время а потом уже аппаратное используя программу «/sbin/clock -w» (или«/sbin/clock -wu» в случае использования всемирного времени).Чтобы узнать аппаратное время запустите clock без параметров. Если аппаратные часы установлены в локальное время а вы хотите увидеть всемирное наберите «/sbin/clock –u»
Установка системных часов
Для установки системных часов в Линуксе, используется программа date. Для примера установка текущего времени (системного!) и даты на 31 июля, 23:16,наберите «date 07312316» (обратите внимание что время дано в 24-часовой записи) Если вы хотите изменить год то набиретие «date 073123161998». Для установки секунд набирите «date 07312316.30» или «date 073123161998.30». Чтобы узнать системное время запустите date без аргументов.
Используемые источники.
В операционных системах Windows за синхронизацию времени отвечает служба времени Windows, она же w32time. Эта служба обеспечивает работу серверной, и клиентской частей. Иными словами один и тот же компьютер может выступать в роли сервера и клиента одновременно.
Служба времени Windows не имеет графического интерфейса. Настройка производится через CMD утилитой w32tm, ручной правкой реестра, или через групповые политики.
Утилита w32tm меняет параметры в разделе
HKLM\SYSTEM\CurrentControlSet\Services\W32Time
Групповые политики создают раздел в
HKLM\SOFTWARE\Policies\Microsoft\W32Time
Параметры, созданные групповыми политиками, имеют больший приоритет, и перекрывают параметры по умолчанию.
Рассмотрим содержимое подраздела Parameters компьютера, находящегося в рабочей группе
и для доменного компьютера

Ключ NtpServer определяет список серверов времени, с которыми будет происходить синхронизация. По умолчанию указан адрес time.windows.com,0x9. При указании более одного сервера времени, адреса нужно разделять пробелами.
Параметр 0x9, является суммой 0x1 и 0x8.
0x1 – SpecialInterval, использование специального интервала опроса.
0x2 – режим UseAsFallbackOnly.
0x4 – SymmetricActive, симметричный активный режим.
0x8 – Client, отправка запроса в клиентском режиме.
Специальный интервал опроса указан в ключе
HKEY_LOCAL_MACHINE\SYSTEM\CurrentControlSet\Services\W32Time\TimeProviders\NtpClient\SpecialPollInterval
и составляет 3600 секунд. То есть синхронизация происходит каждый час.
Ключ Type определяет тип синхронизации, и имеет следующие значения:
NoSync- служба времени не синхронизируется с другими источниками.
NTP- служба времени выполняет синхронизацию с серверами, указанными в записи реестра NtpServer.
NT5DS- служба времени выполняет синхронизацию на основе иерархии домена.
AllSync — служба времени использует все доступные механизмы синхронизации.
В случае с компьютером из рабочей группы, используется тип NTP, то есть синхронизация времени происходит с сервером time.windows.com, указанном в ключе NtpServer.
Доменный компьютер использует тип NT5DS. В данном случае синхронизация времени происходит с контроллером домена, на котором авторизовался компьютер. Контроллеры синхронизируют свое время с контроллером, являющимся владельцем роли PDC Emulator. Владелец роли PDC Emulator, также использует тип NT5DS и синхронизирует свое время с локальным часами, получившими время от CMOS схемы, расположенной на материнской плате. Минус в том, что время полученное от CMOS схемы постоянно «съезжает» относительно реального. Чтобы такого не происходило, на корневом контроллере с ролью PDC Emulator, меняют тип на NTP и в NtpServer указывают список внешних серверов времени.

На корневом контроллере домена, с ролью PDC Emulator, откроем CMD и выполним команду
C:\>w32tm /config /manualpeerlist:"0.ru.pool.ntp.org,0x9 1.ru.pool.ntp.org,0x9 2.ru.pool.ntp.org,0x9 3.ru.pool.ntp.org,0x9" /syncfromflags:MANUAL /update
/manualpeerlist — задает список адресов источников времени. Этот список будет добавлен в значение уже известного ключа NtpServer.
/syncfromflags — определяет источник синхронизации. Этот параметр меняет значение ключа Type. Возможные варианты:
MANUAL — синхронизация с узлами из заданного вручную списка. Аналогичен значению NTP.
DOMHIER — синхронизация с контроллером домена Active Directory в доменной иерархии. Аналогичен значению NT5DS.
NO — без синхронизации. Аналогичен значению NoSync.
ALL — синхронизация как с узлами, заданными вручную, так и с узлами домена. Аналогичен значению AllSync.
/update — уведомляет службу времени, что конфигурация изменилась, чтобы изменения вступили в силу.
Может ли компьютер выступать в роли сервера времени, определяется следующим ключом
HKEY_LOCAL_MACHINE\SYSTEM\CurrentControlSet\Services\W32Time\TimeProviders\NtpServer\Enabled
У контроллера данный ключ имеет значение 1, у компьютера 0. Иными словами любой контроллер домена выступает в качестве сервера времени.
За то, как служба времени будет корректировать время на клиенте, отвечает ключ
HKEY_LOCAL_MACHINE\SYSTEM\CurrentControlSet\Services\W32Time\Config\MaxAllowedPhaseOffset
У компьютера, находящегося в рабочей группе, значение ключа MaxAllowedPhaseOffset равно 1-ой секунде. У доменного компьютера 300 секунд. Если разница во времени между клиентом и сервером времени будет больше, чем значение ключа MaxAllowedPhaseOffset, то служба времени сразу поменяет время на клиенте, на время, установленное на сервере времени. Если разница во времени меньше, то корректировка часов будет происходить постепенно. Это сделано, чтобы предотвратить сбои служб, чувствительных к сдвигам времени. С другой стороны 300 секунд, это 5 минут, или максимально допустима разница во времени, для протокола Kerberos.
Чтобы изменить настройки службы времени через групповые политики, нужно создать фильтр WMI, для нацеливания политики на корневой контроллер домена, с ролью PDC Emulator. Для этого нужно открыть оснастку «Управление групповой политикой», нажать на раздел «Фильтры WMI» правой кнопкой мыши и выбрать «Создать». В поле имя нужно написать название фильтра, например, «PDC Emulator». Далее нужно нажать кнопку «Добавить» и вставить WMI запрос
Select * from Win32_ComputerSystem where DomainRole = 5

Создадим политику, нажмем правой кнопкой мыши на раздел «Domain Controllers» и выберем «Создать объект групповой политики…», назовем его «PDC Emulator Time Sources». Нажмем правой кнопкой мыши по созданному объекту, выберем «Изменить». Откроем раздел «Конфигурация компьютера->Политики->Административные шаблоны->Система->Служба времени Windows->Поставщики времени». Выберем параметр «Настроить NTP-клиент Windows». В поле NtpServer вставим адреса серверов времени
0.ru.pool.ntp.org,0x9 1.ru.pool.ntp.org,0x9 2.ru.pool.ntp.org,0x9 3.ru.pool.ntp.org,0x9
В поле Type нужно выбрать значение «NTP», затем нажать «Ок» и закрыть окно «Редактор управления групповыми политиками».

После этого нужно выбрать созданную политику «PDC Emulator Time Sources» и в поле «Фильтр WMI» выбрать созданный ранее фильтр «PDC Emulator»
Диагностика
Принудительно синхронизировать время можно командой
C:\>w32tm /resync
Посмотреть текущий источник времени можно командой
C:\>w32tm /query /source
Эта команда показывает текущий источник времени, время синхронизации и прочую информацию
C:\>w32tm /query /status
Эта команда показывает данные о всех источниках времени
C:\>w32tm /query /peers
Разницу во времени между компьютером и источником времени можно посмотреть командой
C:\>w32tm /monitor
Для просмотра текущей конфигурации используется команда
C:\>w32tm /query /configuration
Перезапустить службу времени можно командой
C:\>net stop w32time && net start w32time
Если что-то пошло не так, можно перерегистрировать службу времени. При этом создастся заново вся ветка реестра, относящаяся к службе времени
C:\>net stop w32time c:\>w32tm /unregister c:\>w32tm /register c:\>net start w32time
Для быстрой синхронизации времени с определенным хостом, можно воспользоваться командой
C:\>NET TIME \\DC1.4SKILL.LOC /SET /Y
Если выполнить команду на доменном компьютере без указания хоста, с которым нужно синхронизировать время, синхронизация произойдет с доменным сервером времени.
Операционные системы семейства Windows содержат службу времени W32Time . Эта служба предназначена для синхронизации времени в пределах организации. W32Time отвечает за работу как клиентской, так и серверной части службы времени, причем один и тот же компьютер может быть одновременно и клиентом и сервером NTP (NTP - Network Time Protocol).
По умолчанию служба времени в Windows сконфигурирована следующим образом:
При установке операционной системы Windows запускает клиента NTP, который синхронизируется с внешним источником времени;
При добавлении компьютера в домен тип синхронизации меняется. Все клиентские компьютеры и рядовые сервера в домене используют для синхронизации времени контроллер домена, проверяющий их подлинность;
При повышении рядового сервера до контроллера домена на нем запускается NTP-сервер, который в качестве источника времени использует контроллер с ролью PDC-эмулятор;
PDC-эмулятор, расположенный в корневом домене леса, является основным сервером времени для всей организации. При этом сам он также синхронизируется с внешним источником времени.
Такая схема работает в большинстве случаев и не требует вмешательства. Однако структура сервиса времени в Windows может и не следовать доменной иерархии и надежным источником времени можно назначить любой компьютер.
В качестве примера приведем настройку NTP-сервера в Windows Server 2008 R2, по аналогии можно настроить NTP сервер и в Windows 7.
Запуск NTP сервера
Служба времени в Windows Server не имеет графического интерфейса и настраивается либо из командной строки, либо путем прямой правки системного реестра. Рассмотрим второй способ:
Необходимо запустить сервер NTP. Открываем ветку реестра:
HKLM\System\CurrentControlSet\services\W32Time\TimeProviders\NtpServer .
Для включения сервера NTP параметру Enabled надо установить значение 1. Затем перезапускаем службу времени командой net stop w32time && net start w32time.
После перезапуска службы NTP, сервер уже активен и может обслуживать клиентов. Убедиться в этом можно с помощью команды w32tm /query /configuration . Эта команда выводит полный список параметров службы. Если раздел NtpServer содержит строку Enabled:1 , то все в порядке, сервер времени работает.
Для того, чтобы NTP-сервер мог обслуживать клиентов, в брандмауэре необходимо открыть UDP порт 123 для входящего и исходящего трафика.
Основные настройки NTP сервера
Открываем ветку реестра:
HKLM\System\CurrentControlSet\services\W32Time\Parameters .
NoSync - NTP-сервер не синхронизируется с каким либо внешним источником времени. Используются системные часы, встроенные в микросхему CMOS самого сервера (в свою очередь эти часы могут синхронизироваться от источника NMEA по RS-232 например);
NTP — NTP-сервер синхронизируется с внешними серверами времени, которые указаны в параметре реестра NtpServer ;
NT5DS - NTP-сервер производит синхронизацию согласно доменной иерархии;
AllSync - NTP-сервер использует для синхронизации все доступные источники.
Значение по умолчанию для компьютера, входящего в домен - NT5DS, для отдельно стоящего компьютера - NTP.
В параметре NtpServer указываются NTP-сервера, с которыми будет синхронизировать время данный сервер. По умолчанию в этом параметре прописан NTP-сервер Microsoft (time.windows.com, 0×1), при необходимости можно добавить еще несколько NTP-серверов, введя их DNS имена или IP адреса через пробел. В конце каждого имени можно добавлять флаг (напр. ,0×1) который определяет режим для синхронизации с сервером времени.
Допускаются следующие значения режима:
0×1 - SpecialInterval , использование временного интервала опроса;
0×2 – режим UseAsFallbackOnly;
0×4 – SymmetricActive, симметричный активный режим;
0×8 – Client, отправка запроса в клиентском режиме.
Еще один важный параметр AnnounceFlags находится в разделе реестра:
HKLM\System\CurrentControlSet\services\W32Time\Config .
Он отвечает за то, как о себе заявляет NTP-сервер. Чтобы заявить рядовой сервер (не домен-контроллер) как надежный источник времени, нужен флаг 5 .
Если настраиваемый сервер в свою очередь является клиентом NTP (получает время от GPS-приемника по NTP, например), можно настроить интервал между обновлениями. Этот параметр может быть актуальным и для клиентских РС. За время обновления отвечает ключ SpecialPollInterval, находящийся в ветке реестра:
HKLM\System\CurrentControlSet\services\W32Time\TimeProviders\NtpClient .
Он задается в секундах и по умолчанию его значение равно 604800, что составляет 1 неделю. Это очень много, поэтому стоит уменьшить значение SpecialPollInterval до разумного значения - 1 часа (3600).
После настройки необходимо обновить конфигурацию сервиса. Сделать это можно командой w32tm /config /update.
И еще несколько команд для настройки, мониторинга и диагностики службы времени:
w32tm /monitor – при помощи этой опции можно узнать, насколько системное время данного компьютера отличается от времени на контроллере домена или других компьютерах. Например: w32tm /monitor /computers:time.nist.gov
w32tm /resync – при помощи этой команды можно заставить компьютер синхронизироваться с используемым им сервером времени.
w32tm /stripchart – показывает разницу во времени между текущим и удаленным компьютером. Команда w32tm /stripchart /computer:time.nist.gov /samples:5 /dataonly произведет 5 сравнений с указанным источником и выдаст результат в текстовом виде.
w32tm /config – это основная команда, используемая для настройки службы NTP. С ее помощью можно задать список используемых серверов времени, тип синхронизации и многое другое. Например, переопределить значения по умолчанию и настроить синхронизацию времени с внешним источником, можно командой w32tm /config /syncfromflags:manual /manualpeerlist:time.nist.gov /update
w32tm /query - показывает текущие настройки службы. Например команда w32tm /query /source покажет текущий источник времени, а w32tm /query /configuration выведет все параметры службы.
net stop w32time - останавливает службу времени, если запущена.
w32tm /unregister - удаляет службу времени с компьютера.
w32tm /register – регистрирует службу времени на компьютере. При этом создается заново вся ветка параметров в реестре.
net start w32time - запускает службу.
Особенности, замеченные в Windows 7 - служба времени не запускается автоматически при старте Windows. Исправлено в SP1 для Windows 7.
Настройка NTP сервера в Windows
Начиная с Windows 2000 все операционные системы Windows включают в себя службу времени W32Time . Эта служба предназначена для синхронизации времени в пределах организации. W32Time отвечает за работу как клиентской, так и серверной части службы времени, причем один и тот же компьютер может быть одновременно и клиентом и сервером NTP (Network Time Protocol).
По умолчанию служба времени в Windows сконфигурирована следующим образом:
При установке операционной системы Windows запускает клиента NTP и синхронизируется с внешним источником времени;
При добавлении компьютера в домен тип синхронизации меняется. Все клиентские компьютеры и рядовые сервера в домене используют для синхронизации времени контроллер домена, проверяющий их подлинность;
При повышении рядового сервера до контроллера домена на нем запускается NTP-сервер, который в качестве источника времени использует контроллер с ролью PDC-эмулятор;
PDC-эмулятор, расположенный в корневом домене леса, является основным сервером времени для всей организации. При этом сам он также синхронизируется с внешним источником времени.
Такая схема работает в большинстве случаев и не требует вмешательства. Однако структура сервиса времени в Windows может и не следовать доменной иерархии, и надежным источником времени можно назначить любой компьютер. В качестве примера я опишу настройку NTP-сервера в Windows Server 2008 R2, хотя со времен Windows 2000 процедура не особо изменилась.
Запуск NTP сервера
Сразу отмечу, что служба времени в Windows Server (начиная с 2000 и заканчивая 2012) не имеет графического интерфейса и настраивается либо из командной строки, либо путем прямой правки системного реестра. Лично мне ближе второй способ, поэтому идем в реестр.
Итак, первым делом нам надо запустить сервер NTP. Открываем ветку реестра
HKLM\System\CurrentControlSet\services\W32Time\TimeProviders\NtpServer.
Здесь для включения сервера NTP параметру Enabled
надо установить значение 1
.
Затем перезапускаем службу времени командой net stop w32time && net start w32time

После перезапуска службы NTP сервер уже активен и может обслуживать клиентов. Убедиться в этом можно с помощью команды w32tm /query /configuration. Эта команда выводит полный список параметров службы. Если раздел NtpServer содержит строку Enabled:1 , то все в порядке, сервер времени работает.

Для того, чтобы NTP-сервер мог обслуживать клиентов, не забудьте на файерволле открыть UDP порт 123 для входящего и исходящего траффика.
Основные настройки NTP сервера
NTP сервер включили, теперь надо его настроить. Открываем ветку реестра HKLM\System\CurrentControlSet\services\W32Time\Parameters. Здесь в первую очередь нас интересует параметр Type , который задает тип синхронизации. Он может принимать следующие значения:
NoSync —
NTP-сервер не синхронизируется с каким либо внешним источником времени. Используются часы, встроенные в микросхему CMOS самого сервера;
NTP —
NTP-сервер синхронизируется с внешними серверами времени, которые указаны в параметре реестра NtpServer;
NT5DS —
NTP-сервер производит синхронизацию согласно доменной иерархии;
AllSync —
NTP-сервер использует для синхронизации все доступные источники.
Значение по умолчанию для компьютера, входящего в домен — NT5DS , для отдельно стоящего компьютера — NTP.
И параметр NtpServer , в котором указываются NTP-сервера, с которыми будет синхронизировать время данный сервер. По умолчанию в этом параметре прописан NTP-сервер Microsoft (time.windows.com, 0x1), при необходимости можно добавить еще несколько NTP-серверов, введя их DNS имена или IP адреса через пробел. Список доступных серверов времени можно посмотреть например .
В конце каждого имени можно добавлять флаг (напр. ,0x1 ) который определяет режим для синхронизации с сервером времени. Допускаются следующие значения:
0x1
– SpecialInterval, использование специального интервала опроса;
0x2
– режим UseAsFallbackOnly;
0x4
– SymmetricActive, симметричный активный режим;
0x8
– Client, отправка запроса в клиентском режиме.
При использовании флага SpecialInterval, необходимо установленное значение интервала в ключе SpecialPollInterval . При значении флага UseAsFallbackOnly службе времени сообщается, что данный сервер будет использоваться как резервный и перед синхронизацией с ним будут выполнятся обращения к другим серверам списка. Симметричный активный режим используется NTP-серверами по умолчанию, а клиентский режим можно задействовать в случае проблем с синхронизацией. Подробнее о режимах синхронизации можно посмотреть , либо не морочиться и просто ставить везде ,0x1 (как советует Microsoft).

Еще один важный параметр AnnounceFlags находится в разделе реестра HKLM\System\CurrentControlSet\services\W32Time\Config. Он отвечает за то, как о себе заявляет NTP-сервер и может принимать следующие значения:
0x0 (Not a time server) — сервер не объявляет себя через NetLogon, как источник времени. Он может отвечать на NTP запросы, но соседи не смогут распознать его, как источник времени;
0x1
(Always time server) — сервер будет всегда объявлять о себе вне зависимости от статуса;
0x2
(Automatic time server) — сервер будет объявлять о себе только, если он получает надежное время от другого соседа (NTP или NT5DS);
0x4
(Always reliable time server) — сервер будет всегда заявлять себя, как надежный источник времени;
0x8
(Automatic reliable time server) — контроллер домена автоматически объявляется надежным если он PDC-эмулятор корневого домена леса. Этот флаг позволяет главному PDC леса заявить о себе как об авторизованном источнике времени для всего леса даже при отсутствии связи с вышестоящими NTP-серверами. Ни один другой контроллер или рядовой сервер (имеющие по умолчанию флаг 0x2
) не может заявить о себе, как надежном источнике времени, если он не может найти источник времени для себя.
Значение AnnounceFlags составляет сумму составляющих его флагов, например:
10=2+8 — NTP-сервер заявляет о себе как о надежном источнике времени при условии, что сам получает время из надежного источника либо является PDC корневого домена. Флаг 10 задается по умолчанию как для членов домена, так и для отдельно стоящих серверов.
5=1+4 — NTP-сервер всегда заявляет о себе как о надежном источнике времени. Например, чтобы заявить рядовой сервер (не домен-контроллер) как надежный источник времени, нужен флаг 5.

Ну и настроим интервал между обновлениями. За него отвечает уже упоминавшийся выше ключ SpecialPollInterval, находящийся в ветке реестра HKLM\System\CurrentControlSet\services\W32Time\TimeProviders\NtpClient. Он задается в секундах и по умолчанию его значение равно 604800, что составляет 1 неделю. Это очень много, поэтому стоит уменьшить значение SpecialPollInterval до разумного значения, скажем до 1 часа (3600).

После настройки необходимо обновить конфигурацию сервиса. Сделать это можно командой w32tm /config /update. И еще несколько команд для настройки, мониторинга и диагностики службы времени:
w32tm /monitor
– при помощи этой опции можно узнать, насколько системное время данного компьютера отличается от времени на контроллере домена или других компьютерах. Например: w32tm /monitor /computers:time.nist.gov
w32tm /resync
– при помощи этой команды можно заставить компьютер синхронизироваться с используемым им сервером времени.
w32tm /stripchart
– показывает разницу во времени между текущим и удаленным компьютером, причем может выводить результат в графическом виде. Например, команда w32tm /stripchart /computer:time.nist.gov /samples:5 /dataonly
произведет 5 сравнений с указанным источником и выведет результат в текстовом виде.
w32tm /config
– это основная команда, используемая для конфигурирования службы NTP. С ее помощью можно задать список используемых серверов времени, тип синхронизации и многое другое. Например, переопределить значения по умолчанию и настроить синхронизацию времени с внешним источником, можно командой w32tm /config /syncfromflags:manual /manualpeerlist:time.nist.gov /update
w32tm /query
— показывает текущие настройки службы. Например команда w32tm /query /source
покажет текущий источник времени, а w32tm /query /configuration
выведет все параметры службы.
Ну и на крайний случай 🙁
w32tm /unregister
— удаляет службу времени с компьютера.
w32tm /register
– регистрирует службу времени на компьютере. При этом создается заново вся ветка параметров в реестре.