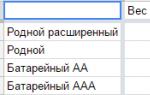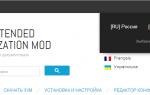Решение проблем со звуком. Шипение, шум, треск и другой посторонний звук в колонках и наушниках - как найти и устранить причину
Работа и развлечение за компьютером не могут считаться полноценными, если на нем отсутствует звук. Он необходим, чтобы смотреть фильмы, слушать музыку, получать уведомления о новых сообщениях и так далее. Можно назвать сотни программ, сайтов, игр и приложений, которые теряют свою актуальность без звука.
Звук должен быть чистым и громким, и его искажение – это большая проблема, с которой может столкнуться каждый пользователь Windows 10. Если звук на компьютере начал трещать, хрипеть, выводиться приглушенным, шипеть или с ним имеются другие проблемы, необходимо как можно скорее устранить возникшую неисправность. В рамках данной статьи мы рассмотрим основные причины, из-за которых могут происходить подобные проблемы со звуком в Windows 10, а также способы их устранения.
Важно: Перед тем как приступать к попыткам исправить программную неисправность, убедитесь, что проблема не аппаратная. Если шипит звук из подключенных к компьютеру или ноутбуку колонок, попробуйте проверить их, подключив акустическую систему к плееру или телефону. В ситуации, когда хрипят встроенные динамики ноутбука, наоборот, подключите к портативному компьютеру внешнюю акустическую систему и посмотрите, как она будет звучать. Также можно попробовать отключить разъем ноутбука или компьютера от звуковой платы и подключить снова.
Хрипит звук на компьютере из-за эффектов
Наиболее распространенная проблема, которая чаще всего приводит к искажению звука, это включенные эффекты. В операционной системе Windows можно накладывать различные эффекты на выводимый звук, о чем многие пользователи забывают, и им кажется, что с аудио возникли проблемы.
Включиться эффекты звука в компьютере могут вследствие изменения параметров системы различными приложениями, имеющими права администратора. Проверить, связан ли хрип, шипение или приглушенность звука с эффектами Windows, можно в настройках аудио. Делается это следующим образом:

Сохранив внесенные изменения, убедитесь, что звук на компьютере нормализовался и стал «чистым». Если он продолжает трещать, хрипеть, шипеть или иметь другие дефекты, переходите к следующему пункту инструкции.
Шипит и трещит звук в монопольном режиме
Некоторые версии Windows 10 могут конфликтовать с драйверами звуковой платы, из-за чего у пользователя будут возникать дефекты при прослушивании звука в монопольном режиме. Также проблемы с монопольным режимом звучания могут возникать на слабом компьютере. Чтобы исключить вариант возникновения треска, шипения и хрипа при воспроизведении звука из-за монопольного режима, рекомендуем попробовать его отключить.

Чтобы запретить приложениям использовать монопольный режим звучания, снова в области уведомлений нажмите правой кнопкой мыши на значок динамика и выберите пункт «Устройства воспроизведения». Зайдите в свойства используемого устройства и на вкладке «Дополнительно» снимите галочку с обоих пунктов, расположенных в разделе «Монопольный режим».
Проверьте, исправилось ли звучание после отключения монопольного режима.
Проблемы со звуком из-за неправильных драйверов
Операционная система Windows 10 автоматически устанавливает оптимальные (по ее версии) драйвера при первом запуске системы. Однако, в ряде случаев, с такими драйверами могут возникать проблемы. Чтобы это исключить, рекомендуется скачать и установить на компьютер последнюю версию драйверов для звуковой карты с официального сайта ее разработчиков.
Обратите внимание: Если проблема с шипением, хрипением и другими дефектами звука возникает на ноутбуке, также можно попробовать переустановить драйвера аудио с официального сайта производителя ноутбука.

Важно: Если в «Диспетчере устройств» не отображается, что имеются проблемы с драйверами звуковой платы, это вовсе ни о чем не говорит. Даже в таком случае рекомендуется попробовать обновить драйвера, поскольку система может не видеть наличие дефектов при звучании, предполагая, что раз звук выводится, значит, с ним нет проблем, но на деле это может быть иначе.
Тихий звук в Windows 10 из-за параметров связи
Еще одно нововведение современных версий Windows – это автоматическое приглушение звука, выводимого различными программами, при звонке, например, в Skype. Возможны ситуации, когда данная опция работает неправильно и, из-за некоторых ошибок, постоянно держит приглушенным звук, считая, что компьютер находится в режиме звонка.
Чтобы исключить вариант возникновения проблем с тихим звуком из-за данной функции Windows, можно попробовать ее отключить и проверить, сохранится ли неисправность. Отключается опция в настройках звука:

Отметим, что данный способ помогает решить проблему, только если звук тихий, но в ситуации, когда он хрипит или трещит, неисправность устранить не удастся.
Проблемы со звуком в Windows 10 из-за неправильного формата воспроизведения
Современные модели звуковых плат поддерживают практически любой формат воспроизведения аудио, который может быть предложен операционной системой Windows. Однако если в компьютере установлена старая карта, с этим могут возникать проблемы.
Чтобы перейти в настройки формата воспроизведения, необходимо зайти в «Панель управления» и выбрать среди доступных вариантов «Звук». Далее нажмите на свойства устройства воспроизведения. Откроется окно, где нужно перейти на вкладку «Дополнительно». Установите в графе «Формат по умолчанию» вариант «16 бит, 44100 Гц (Компакт-диск)» и сохраните внесенные изменения.

Стоит отметить, что 16-битный формат на 44100 Гц поддерживается практически всеми звуковыми платами, и он используется еще со временем ранних версий Windows.
Если ни один из приведенных выше советов не помог исправить ситуацию с хрипом, треском и шипением звука, рекомендуем попробовать проверить компьютер на наличие вирусов. Часто оказывается, что компьютер заражен трояном или Malware-вирусом, из-за которого «подвисает» операционная система, что сопровождается временным пропаданием, хрипом или треском звука.
Вопрос от пользователя
Здравствуйте.
У меня есть проблема с ПК: из колонок и наушников идет какой-то посторонний шум (напоминает треск). Провода тыркал - не помогло; входы тоже переставлял - проблема не ушла. Кстати, если щелкаешь мышкой - то этот шум немного усиливается. Что делать?
Звуковая карта встроенная, Realtek (точную модель не знаю). Наушники новые, колонки самые обычные, правда уже довольно стары (лет 7-8).
Доброго дня!
Вообще, шумов, встречаемых в колонках и наушниках, может быть великое множество: например, шум колесика от мышки, различный треск, свист, прерывистые и дрожащие шумы и пр. Появляться они могут от самых разных причин.
Описанная выше проблема пользователя со звуком - довольно типична (к сожалению), и далеко не всегда ее так просто и быстро устранить. Тем не менее, в этой статье постараюсь привести все самые важные моменты, на которые нужно обратить внимание в первую очередь. Устранив их, с большой долей вероятности, вы сделаете свой звук качественнее и чище.
Если у вас слишком тихий звук - попробуйте советы из следующей статьи :
Если у вас совсем нет звука на компьютере - рекомендую ознакомиться с этим руководством:
Причины и устранение постороннего звука в колонках и наушниках
Кабель для подключения колонок/наушников
1) Цел ли кабель
Многие не придают этому значения (якобы, что с ним будет), а кабель, кстати, можно повредить случайно: при неаккуратном передвижении мебели, перегнув, наступив каблуком. Кроме этого, у многих в доме есть домашние животные. В общем-то, причин хватает и без вашего прямого вмешательства...
На фото ниже представлен поврежденный аудио-кабель...

2) Разбитые аудио-разъемы
Со временем любые аудио-разъемы начинают "ослабевать" (чаще всего от интенсивного использования) - и штекер в них зажимается не плотно, иногда даже наблюдается небольшой люфт (зазор). Если в этом случае попробовать вставить/вынуть штекер, покрутить его в гнезде - Вы можете заметить, как появится шумы в колонках и как они пропадут. Таким образом можно подобрать такое положение штекера, при котором шумов не будет. Кабель в таком "идеальном" положении можно закрепить скотчем.
А вообще, если проблема с разбитыми гнездами - замените их в комп. сервисе, вопрос не слишком "дорогой".
3) Длина кабеля
Так же хочу обратить внимание на длину кабеля. Если компьютерные колонки находятся в 2-х метрах от системного блока - то использовать кабели длиной 10 метров - неразумно (тем более, если есть какие-то переходники, удлинители). Все это может стать причиной "искаженного" звука, своего рода помех. Вообще, кабели длиной более 2-5 метров (в самых обычных ситуациях, для домашнего хозяйства) - не рекомендую использовать.
4) Зафиксирован ли кабель
Еще одна причина, с которой пришлось столкнуться была в следующем: кабель от системного блока к колонкам был на "весу", длиной около 2 метров. Естественно, если окно в помещении было открыто - то сквозняк заставлял "болтаться" этот кабель и наблюдались посторонние шумы.
Избавиться от проблемы было очень просто: с помощью обычного скотча прикрепили кабель в 2-3 местах к столу и шумы исчезли.
Кстати, кабель так же могут задевать проходящие люди (если у вас не очень удобно стоит ПК), домашние животные, даже ваши собственные ноги (если кабель проходит под столом). Поэтому мой совет: закрепите (зафиксируйте) или проложите кабель так, чтобы его никто не задевал случайно.
На фото ниже представлены специальные держатели/фиксаторы, которые исключают "запутывание" кабелей и исключают, что какие-то провода "будут" болтаться. Такие держатели на липучках можно расставить с задней стороны стола и закрепить все провода и кабели. Вместо них, кстати, можно использовать обычный скотч.

5) Передние и задние аудио-разъемы
Еще один важный момент: если у ноутбуков только один аудио-разъем (обычно на боковой панельке), то у системного блока их 2 (чаще всего): на задней стороне блока, и спереди.
Многим пользователям удобнее подключать наушники (иногда колонки) к передней стороне блока - и часто в этом случае звук не такой качественный, как если бы вы подключили к аудио-разъемам на задней стенке системного блока. Связано это с переходниками, удлинителями и пр. моментами с подключением передней панельки (с сзади же системного блока - аудиовыходы идут "напрямую" с звуковой карты).
В общем, мотив этого совета простой: попробуйте подключить наушники/колонки к аудиовыходам на задней стенке системного блока.
6) Не переплетен ли кабель с другими шнурами
Так же фонить и появляться посторонние шумы в колонках могут из-за того, что аудио-кабель будет слишком "тесно" переплетаться с другими проводами. Попробуйте его аккуратно расположить так, чтобы он был подальше от остальных. Кстати, этот совет пересекается с фиксацией кабеля (см. чуть выше).
И еще один совет: если у вас наблюдается шипение и шум в колонках - попробуйте подключить вместо них наушники (или наоборот). Это не решит проблему, но поможет найти и диагностировать причину. Если шума в наушниках не будет, то наверняка причина кроется вне системного блока (что уже что-то...).
Некорректные настройки звука в Windows
Часто посторонние шумы в колонках связаны с не совсем "корректными" настройками звука в Windows. Поэтому рекомендую попробовать изменить их...
Для этого откройте панель управления Windows по адресу: Панель управления\Оборудование и звук .

В ней будет отображено несколько ваших звуковых устройств. Откройте свойства того, через которое идет звук по умолчанию (такое устройство помечено зеленой галочкой).
Прим.: кстати, если устройство по умолчанию для воспроизведения звука будет выбрано неправильно - то у вас не будет слышен звук.

Когда откроете свойства динамиков (устройства воспроизведения по умолчанию) - посмотрите вкладку "Уровни" (см. скриншот ниже). В этой вкладке убавьте все посторонние источники до минимума: PC Beer, Компакт диск, Микрофон, Линейный вход и пр. (их кол-во и наличие зависит от вашей конфигурации компьютера).

Далее рекомендую открыть вкладку "улучшения" и посмотреть включена ли "Тонкомпенсация" (кстати, в некоторых версиях Windows она называется, как "Дополнительные возможности/выравнивание громкости" ).

Сохраните настройки, и проверьте, изменился ли звук, стал ли он чище.
Отсутствие актуального звукового драйвера/настройка драйвера
Вообще, обычно, при проблемах с драйверами - звука нет совсем. Но современные версии Windows (8, 8.1, 10) устанавливают драйвера автоматически. В этом нет ничего плохого, наоборот, упрощают жизнь начинающим пользователям. Но есть одно большое "НО" - устанавливаемые ими драйвера, обычно, нельзя настроить, т.е. нет никакой доп. панельки, где задаются важные параметры для вашего оборудования. В следствии этого, могут возникать определенные искажения звука.
Чтобы не повторяться о том, как проверить, есть ли аудио-драйвер в системе, как его найти и обновить, как удалить старый драйвер и т.д. - рекомендую ознакомиться с этой статьей:
Так же возможно вам пригодятся программы для автоматического обновления драйверов в системе. О них я рассказывал в этой статье:
Рекомендую так же обратить внимание на настройку самого драйвера. Чтобы открыть настройки аудио-драйверов: зайдите в панель управления Windows в раздел "Оборудование и звук" . Далее внизу окна, обычно, всегда есть ссылка на настройку: в моем случае - это "Dell Audio" (в вашем, например, это может быть Realtek Audio).
В настройках аудио-драйвера проверьте громкость основных устройств ("поиграйтесь" с ней), отключите различные "непонятные" улучшения, фильтры и пр. Очень часто они являются причиной всевозможных проблем со звуком.

Проверка колонок на другом ПК
Если приведенные выше рекомендации эффекта не дали, очень рекомендую подключить ваши колонки или наушники к другому устройству: ноутбуку, телевизору, ПК и т.д. Сделать это нужно для того, чтобы определить источник постороннего звука:
- либо это "виноваты" колонки (если на других устройствах звук будет с шумом);
- либо "виноват" сам системный блок (если колонки будут нормально себя вести, при подключении к другим источникам звука).
Причина может быть в заземлении...
Заземление (иногда называют занулением) в обычных жилых зданиях, чаще всего, делают в подвале. Все розетки в здании подключают к этому заземлению. Если все оборудование (в том числе и колонки) подключены к одной розетке - то проблемы с помехами из-за заземления, обычно, никогда не возникают.
Если причина шумов связана с заземлением, то самый простой способ избавиться от этого - это подключить все оборудование к сети через одну общую сетевую розетку. Еще лучше, если к розетке будет подключен сетевой фильтр (не китайский, а норм. качества, или UPS), к которому будет подключен ПК и колонки.
На фото ниже представлен сетевой фильтр на 5 розеток. Хватит для большинства обычных домашних ПК, можно подключить: монитор, системный блок, колонки, принтер, да еще и для зарядника телефона останется...

Важно! При отсутствии заземления, некоторые авторы рекомендую соединить корпус системного блока с обычной батареей. Я не рекомендую этого делать категорически (при определенном построении сети - вас может ударить током)! Вообще, вопрос с заземлением - лучше решать с электриком.
Шум от прокручивания колесика мышки
Иногда шум от прокручивания колесика от мышки "попадает" в аудио-помехи и слышен в колонках. Порой такой шум может быть достаточно сильным и слушать музыку при работе просто невозможно.
Если в колонках слышится звук от мышки, то я рекомендую предпринять следующий ряд мер:
Попробовать заменить мышку на новую;
Если используете мышку с PS/2 разъемом - замените ее на USB (или наоборот);
Так же можно использовать переходники PS/2 на USB. Например, подключив мышку с PS/2 разъемом к USB-порту;
Попробовать использовать беспроводную мышку.
На фото ниже представлены: мышка с PS/2 штекером, USB-мышка, и переходники с PS/2 на USB.

Мобильные телефоны и гаджеты
Если ваш мобильный телефон лежит слишком близко к колонкам - то при звонке на него (или прихода СМСок), вы можете слышать сильный треск и помехи. Можно, конечно, попробовать экранировать звуковой кабель, но в домашних условиях, на мой взгляд, всё это лишняя трата денег, времени и сил.
Самый лучший выход, найти место для мобильного телефона не на компьютерном столе, или по крайней мере, разнести по разным углам телефон и колонки. Благодаря этому, треск и шум существенно снизятся.
Кстати, подобное может наблюдаться от раций, радиотелефонов и других подобных гаджетов и приставок. Всё что имеет антенну и радио сигналы - может быть потенциально источником сильнейших колебаний, отражающихся в ваших колонках.
В некоторых случаях, даже обычный принтер/сканер/копир, "необычная" настольная лампа могут вызвать появление шума в колонках. Поэтому, хотя бы на время диагностики, я рекомендую поочередно отключать посторонние приборы, находящиеся вблизи колонок, и смотреть за состоянием и чистотой звука.
Думаю, здесь больше комментировать нечего...
Высокая громкость на некачественных колонках
Громкость выше 50% на недорогих некачественных колонках (и наушниках) вполне может быть причиной появления шума (говорят, что колонки начинают "фонить") .
Вообще, фонят все колонки и наушники. Правда, более качественные колонки (и, как правило, более дорогие), выдают более чистый звук даже на высокой громкости, и фонят только уже на максимуме. В то время как дешевые - когда громкость доходит до средних величин...
Так же обратите внимание на микрофон. Если у вас громко включены колонки и работает микрофон - то может наблюдаться эффект замкнутого "кольца".
Низкое электропитание (экономный режим)
Этот совет больше подойдет пользователям ноутбуков...
Дело в том, что в ноутбуках есть несколько режимов работы: экономный режим, сбалансированный, и высокая производительность. Делают это производители для того, чтобы более экономно расходовать заряд аккумуляторной батареи.
В некоторых случаях, пониженное энергопотребление не позволяет выдавать качественный звук. Поэтому рекомендую зайти в панель управления Windows: Панель управления\Оборудование и звук\Электропитание . Затем включить высокую производительность и сохранить настройки (см. скриншот ниже).

Установка внешней звуковой карты
Многие почему-то думают, что внешняя звуковая карта - это какое-то большое устройство, дорогое и т.д. Всё это в прошлом, сейчас есть современные звуковые карты, размер которых чуть более USB-флешки (да и выглядят они практически так же).
Да, к такой звуковой карте не подключишь какое-то специфическое оборудование, но к ней можно подключить обычные классические наушники и колонки, микрофон, что более чем достаточно для многих пользователей "средней руки".
К тому же внешняя звуковая карта может просто выручить и помочь избавиться от постороннего шума, когда остальные варианты не позволили решить проблему. Тем более, что стоимость многих моделей более, чем доступна (самые дешевые варианты стоят не более нескольких сотен рублей).
На фото ниже представлена USB-звуковая карта. Такая небольшая "малютка" способна выдавать довольно качественный звук, которому позавидуют часть встроенных звуковых карт. И в принципе, подойдет большинству пользователей, кого устроит самый "обычный" звук.

На этом у меня всё. Дополнения по теме - приветствуются...
Очень часто пользователей «десятки» мучает одна проблема, которая заключается в искажении звука. Очень часто подобное происходит после переустановки операционки или ее обновления, однако, возможны и другие причины. Ниже будет описано несколько методов устранения данных неполадок в «десятке», которые относятся к неправильному воспроизведению звуков.
Сразу стоит отметить, что перед тем, как начинать искать проблемы, желательно проверить надежность подключения устройства воспроизведения. Если к компьютеру подключены сторонние колонки, то следует их отключить и снова подключить. То же самое необходимо провести со всеми кабелями, которые относятся к аудиосистеме. Кроме того, стоит проверить работоспособность колонок на другом устройстве, если звук такой же, то проблема заключается в проводах или колонках.
Выключение эффектов аудио и дополнительных средств звука
Если появились подобные неполадки, тогда сразу стоит попытаться выключить эффекты для звука, поскольку они могут искажать его. Требуется нажать ПКМ по значку динамика и выбрать пункт «Устройства воспроизведения».
Здесь необходимо выставить оборудование по умолчанию. Также стоит проверить, чтобы было выставлено правильное устройство, а не какое-то другое, ведь это может создавать искажения звука. В данном случае требуется щелкнуть ПКМ по необходимому оборудованию и указать пункт «Использовать по умолчанию». Может это устранит неполадку.
Если нет, тогда нужно выбрать «Свойства» на устройстве. Затем нужно найти пункт «Включить дополнительные средства звука». Кроме того, если есть раздел «Дополнительные возможности», то в нем нужно найти и выделить пункт «Отключить все эффекты» и сохранить изменения. После этого можно проверить качество аудио.
Формат воспроизведения аудио
Если вышеописанное не помогло, тогда стоит попробовать данный способ. В нем также нужно перейти в пункт «Дополнительно». В данном случае нужно проверить пункт «Формат по умолчанию». Здесь необходимо выставить 16 Бит и 44100 Гц, а после сохранить параметры. Данный формат поддерживается почти всему аудиокартами. Если проблема заключается именно в этом, то корректировка данного пункта поможет ее устранить.
Выключение монопольного режима для аудиокарты в «десятке»
В некоторых случаях в «десятке» может происходить неправильное воспроизведение звука даже с родными «дровами». Происходить это может при активации монопольного режима. Стоит попытаться выключить монопольный режим в разделе «Дополнительно» в параметрах оборудования и проверить, устранилась ли проблема или все осталось, как прежде.
Свойства связи «десятки» — причины проблемы со звуком
В десятой версии операционки могут быть по умолчанию активированы функции, которые в автоматическом режиме глушат любые воспроизводимые звуки при разговорах в мессенджерах и других подобных программах. В некоторых случаях эти настройки неправильно функционируют, поэтому всегда звук тихий или искаженный.
Здесь стоит попытаться выключить снижение громкости при разговорах. Для этого надо поставить параметр «Действие не требуется» и сохранить изменения. Выполнить это можно в разделе «Связь» в свойствах аудио. Чтобы попасть в этот раздел, требуется зайти в «Панель управления» и указать «Звук».
Настройка оборудования воспроизведения
Если в перечне устройств воспроизведения указать оборудование по умолчанию, а потом выбрать «Настройки», то появится мастер настройки воспроизведения, где свойства могут разниться в зависимости от аудиокарты ПК.
Здесь можно попробовать настроить, в зависимости от используемого устройства. Лучше указать двухканальный звук и убрать дополнительные инструменты обработки. Можно провести настройку с различными свойствами. В некоторых случаях это может помочь получить такой же звук, который был до выявления неполадки.
Инсталляция драйверов аудиокарты «десятки»
В большинстве случаев некорректно функционирующий звук, может стать следствием некорректными драйверами аудиокарты для «десятки». При этом практически все пользователи уверены, что они не являются причиной проблемы, поскольку диспетчер пишет, что все работает нормально и обновлять драйвера не требуется. Здесь указывается, что «десятка» не нашла другого драйвера, но это не значит, что он работает отлично.
Также драйвера могут устанавливаться с применением или специальной утилиты для обновления, при этом происходить все будет, как в вышеописанном случае. И в том и в другом случае пользователь ошибается, а вот стандартная инсталляция официального драйвера в ручном режиме с сайта производителя ноутбука или материнки поможет решить проблему. Наверняка многое пользователи знают, как установить необходимый драйвер.
Дополнительная информация
Помимо этого, существует несколько дополнительных, но при этом редких сценариев проблем со звуком. В основном они выражаются в хрипе ил прерывистом воспроизведении.
Если «десятка» не только некорректно воспроизводит звук, и при этом притормаживает сама, курсор мыши постоянно зависает или происходит что-то подобное, возможно причиной всего этого являются вирусы или некорректно работающие программы, неправильные драйвера оборудования или дефектное оборудование. Стоит проверить все эти причины. Стоит отметить, что пара антивирусов может вызывать подобные проблемы.
Если проблемы с воспроизведением звука происходят на виртуальном компьютере или эмуляторе мобильной платформе, то здесь решить проблему не получится. Это может быть особенность функционирования в виртуальных средах на определенном оборудовании и с применением определенных виртуальных компьютеров.
Подробное описание избавиться от подтормаживания звука, различных посторонних щелчков, хрипения или заеданий при воспроизведении музыки или видео.
Введение
Довольно часто пользователи ноутбуков и компьютеров сталкиваются с тем, что при воспроизведении музыки или видео у них заедает звук, слышны посторонние щелчки или хрип. В данной статье подробно расписано как можно избавиться от данных проблем.
В первую очередь стоит определить чем вызваны дефекты воспроизведения звука. Они могут вызываться как аппаратной частью, так и программной. Лучшим способом проверить это является запуск LiveCD с Ubuntu . Весь процесс описан в данном руководстве: . Останавливаться на этом не буду.
Если в Ubuntu Linux проявляются те же проблемы с воспроизведением звука или видео, то скорей-всего они носят аппаратный характер. Иными словами, для их решения придется отдавать ноутбук в сервисный центр или пробовать починить его самостоятельно. Поскольку это очень обширная тема, то останавливаться на ней не буду.
А вот если в Ubuntu все хорошо, то это значит, что проблема в Windows и драйверах к ней. Рассмотрим данный случай подробней.
В первую очередь стоит проверить включено ли кеширование и DMA . Что это такое и как его включить расписано в данном руководстве: . Даже если включение тех опций не поможет решить проблему со звуком, то все равно это позволит повысить производительность системы.
И так. Если вам не помогло включение кеширования и DMA или вы таких опций не нашли, то следующим шагом является обновление драйверов на звук и на прочие устройства. Зачастую в щелчках и притормаживаниях звука виноваты драйверы на звук, на сетевые карты и на Wi-Fi адаптеры. Данные драйвера вы можете найти с помощью этих тем форума: и .
В некоторых случаях в проблемах со звуком виноваты технологии улучшения звука Dolby . Они присутствуют не на всех ноутбуках. Если вам не помогло обновление драйверов на звук и сетевую карту, то можно попробовать отключить и эти технологии. Они доступны через свойства Динамиков :


Если меры, которые были изложены выше не помогли, то пробуем обновить набор кодеков. Я рекомендую эти: скачать / скачать .
На ноутбуках с видеокартами nVidia можно попробовать отключить технологию nVidia PowerMizer . Это можно сделать с помощью утилиты PowerMizer Switch . Скачать ее можно по данным ссылкам: скачать / скачать .
Также стоит проверить не перегревается ли ноутбук или компьютер по данному руководству: .
Иногда проблемы со звуком вызваны недоработками в BIOS. Попробуйте его обновить . Процедура обновления отличается от одной модели ноутбука к другой. Часто подробные инструкции по обновлению BIOS содержаться в архиве с самим BIOS и программой для перепрошивки.
Если все вышеприведенные советы вам не помогли, то существует более сложный способ, который позволяет более точно определить "виновника торжества".
Решение проблем со звуком с помощью DPC Latency Checker
Для начала нам нужно скачать утилиту DPC Latency Checker (скачать / скачать). Эта утилита с определенным интервалом времени измеряет задержку выполнения отложенных процедур. Иными словами насколько быстро будет обработаны данные. Если задержка большая, то при воспроизведении музыки или видео нужные данные просто не обрабатываются вовремя. Из-за этого и возникают заедания и хрипы.
И так, запустили программу и видим примерно такую картину:

Если включить музыку или видео, то можно заметить, что заедания, щелчки и хрипы возникают, когда столбики красные. Красные столбики означают большую задержку обработки данных. Это значит, что некоторые звуки или кадры видео просто не успевают вовремя обработаться процессором. В результате получаются различные ошибки воспроизведения звука и видео. Наша задача состоит в том, чтобы избавиться от красных столбиков.
В большинстве случаев большая задержка отложенного вызова процедур связана с неправильно работающими драйверами. В первую очередь это драйверы для сетевых карт, Wi-Fi-адаптеров и, собственно, драйверы на звук. Далее идут драйверы на Intel Turbo Memory (если такой адаптер есть), драйверы для видеокарты и чипсета.
Важное замечание: сама величина задержки (высота столбика) напрямую зависит от мощности и загруженности процессора. Наличие большого числа красных столбиков может быть вполне нормальным явлением при сильной загрузке процессора.
Как же определить какой драйвер неправильно работает? Все просто: открываете Диспетчер устройств и по очереди отключаете устройства:

Принцип простой: отключили устройство - посмотрели есть ли красные столбики в утилите DPC Latency Checker . Если есть, то обратно включаете устройство и отключаете следующее. Включить устройство можно аналогично через меню:

Вот, например, как выглядит главное окно утилиты DPC Latency Checker после отключения Wi-Fi адаптера (на картинке выше):

Разница на лицо. Очевидно, что большие задержки (красные столбики) вызывал драйвер для Wi-Fi адаптера. Чтобы избавиться от красных столбиков и как следствие проблем со звуком, стоит в моем случае обновить драйвера для Wi-Fi-адаптера. В вашем случае виноватым может быть другой драйвер. Его вы должны определить по методике выше.
И так. Драйвер, который вызывает проблему, найден. За помощью в поиске и обновлении нужного драйвера прошу обращаться в одну из данных тем форума: , и .
Все вопросы, которые связаны с проблемами со звуком, прошу излагать в данной теме форума.
Чаще всего владельцы ноутбуков и компьютеров сталкиваются с одной проблемой, и эта проблема связана с воспроизведением музыки и видео, когда бывает слышно посторонний шум. Но чаще всего звук хрипит на ноутбуке. В этой статье детально расписано, как устранить все неполадки и какие программы можно скачать для улучшения качества звука на ноутбуке или компьютере.
Решение проблем со звуком
Что делать, если хрипит звук на ноутбуке? В первую очередь необходимо понять, почему произошла эта проблема, что могло вызвать такие дефекты звукового воспроизведения. Эти проблемы могут быть вызваны как аппаратной частью, так и программной. Можно все проверить с помощью LiveCD c Ubuntu. Это быстрая диагностика, отвечающая за неисправность ноутбука. Если после диагностики остались, тогда это проблемы аппаратного характера. А это означает, что ваш ноутбук придется отнести в ремонт. Если у вас нет лишних денег на ремонт, тогда можно попробовать починить его самому. Но если диагностика показала, что все хорошо, тогда это проблема в Windows и драйверах.
Звуковые драйверы
Изначально проверьте, включена ли на вашем ноутбуке функция ликеширования и DMA, они позволят повысить производительность системы. Если после этого все равно звук хрипит на ноутбуке, то следующий шаг, который вам необходимо сделать, - это обновить звуковые драйверы и на другие устройства. Чаще всего виной тому устаревшие драйверы на звук, на сетевую карту и на Wi-Fi-адаптер. Все драйвера можно скачать абсолютно бесплатно. После все еще звук хрипит на ноутбуке? Если да, тогда в редких случаях в этом может быть виновата технология улучшения звука Dolby. Эти технологии, конечно, находятся не на всех ноутбуках. Зайдите в свойства динамиков и отключите эту технологию.

Обновление кодеков
Вы проделали всю работу, которая была изложена выше, но звук хрипит на ноутбуке все так же? Тогда остался еще один шанс - вам необходимо обновить кодеки. Скачать и обновить кодеки можно в Интернете. Еще один вариант - купить диски в специализированных магазинах. Если и это не помогло, тогда, возможно, ваш ноутбук перегревается, поэтому начинаются проблемы со звуком. Очень редко проблемы со звуком могут быть за счет недоработки в BIOS, попробуйте его обновить. Если же все эти способы не помогли устранить вашу ошибку, тогда лучше сдать ноутбук в ремонт, возможно, мастера смогут ее исправить. Скажете им, что пропал звук на ноутбуке. Что делать, они наверняка знают. Они вам все подробно расскажут и покажут, и обязательно устранят все неполадки.
Пропал звук
Очень часто встречаются такие вопросы: пропал звук на ноутбуке, что делать? Или же почему Такая проблема хоть раз в жизни, но возникала у каждого владельца компьютера.

Для того чтобы звук появился, достаточно выполнить несколько требований:
- В первую очередь попробуйте перезагрузить свой компьютер. Чаще всего звук появляется после этого.
- Если после перезагрузки ничего так и не изменилось, то попробуйте проверить внешние колонки, все ли правильно подключено, включен ли и т.д.
- Проверьте звук Windows, не отключен ли он.
- Также можете проверить системные настройки. Они находятся в Пуск - Панель управления - Звук, проверьте все параметры.
- Возможно, необходимо обновить драйвер, для этого зайдите в диспетчер устройств, там вы увидите вкладку "Звуковые, видео и игровые устройства". Нажмите "Обновить драйвер".
- Прокрутите кнопки звука на ноутбуке, возможно, звук убавлен ими.
Все вышеперечисленные действия должны помочь вам в устранении вашей проблемы.
Программы улучшения звука
Возможно, для устранения ваших проблем вам понадобится программа для улучшения звука на ноутбуке. В данной статье собраны программы улучшения звука, которые предназначены для разных целей.

Они обладают своим предназначением и преимуществами. Все пользователи ноутбуков привыкают к хорошему звуку, а без программ он звучит не так хорошо, как хотелось бы. Поэтому программа для улучшения звука на ноутбуке должна быть у каждого. После того как вы начнете использовать эти программы, вы будете радоваться отличному и качественному звуку. Итак, что же это за чудо-программы?
Программы, изменяющие характеристики звуковых файлов и аудиопотоков, а также программы-эксперты в улучшении звука
- StereoTool 7 улучшает качество звука с помощью увеличения и настройки сигнала звуковых частот. Тонко настраивает звук по различным параметрам.
- Hear 1 улучшает воспроизведение мультимедиа. Многофункциональная, музыка звучит по-другому, это настоящий эксперт в улучшении звука.
- Breakaway Audio Enhancer улучшает качество звука на всех звуковых картах. Создает виртуальный профессиональный звук на ноутбуке. После этого звук становится лучше и настраивается по разным критериям.
- DFX - лучший плагин по улучшению звука на ноутбуке, предназначен для проигрывателя "Винамп". Усовершенствует настройки частотных звуковых характеристик. Придает новое качество музыке различными спецэффектами, создает объемное звучание, есть режим супербас.
- RazerSurround7.1 - программа, созданная специально для любителей поиграть в различные игры, улучшающая звуковой сигнал в наушниках, не зависящая от их качества. В настройках создается виртуально канальный звук 7.1. Игроки сами могут настроить звук под себя, сделать так, как будет лучше для них.

В статье были собраны не все программы, которые могут улучшить звук на вашем компьютере, а только самые лучшие.