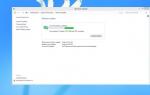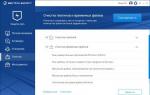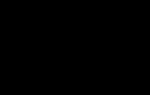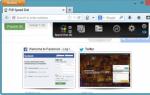Загрузочная флешка windows 10 с помощью winsetupfromusb. Создание загрузочной флешки в WinSetupFromUSB. Теперь надо добавить требуемое установочное ПО на флэшку. Если вы загрузите несколько дистрибутивов, то флэшка превратится в мультизагрузочное устройст
WinSetupFromUSB
- бесплатная, простая, но функциональная утилита, с помощью которой можно создавать загрузочные флеш диски с возможностью установки всех версий Windows и других операционных систем. Для записи загрузочного флеш-накопителя нет инструмента лучше, но чаще всего наши пользователи обходят вниманием программу из-за отсутствия русскоязычной поддержки. На софтовых форумах можно встретить комментарии о том, что английский язык не дает разобраться в функционале.
Но на то, чтобы освоить функционал, не уйдет много времени, зато вы сможете пользоваться всеми преимуществами этой утилиты.
Если раньше вас пугал недружелюбный интерфейс, и вы пользовались более простыми утилитами, после этой статьи вы перейдете на WinSetupFromUSB. В этом подробном руководстве мы научим вас пользоваться самой распространенной функцией утилиты.
Где скачать WinSetupFromUSB
Программа присутствует на многих ресурсах с софтом, но мы не рекомендуем скачивать ее оттуда. Большая вероятного того, что вместе с дистрибутивом утилиты в нагрузку вы получите и посторонние приложения. И хорошо, если это будет обычный «мусор», а если вредоносные программы?Самый лучший вариант - закачка WinSetupFromUSB с официального источника, сайта разработчика: . Сейчас для загрузки на компьютер доступен обновленный релиз, а не бета-версия. На данный момент (декабрь 2016) можно скачать уже версию 1.6.

Утилиту не нужно устанавливать. В загруженном архиве есть две версии - для Windows x32 и x64. Запустите нужную и следуйте инструкции.
Как сделать загрузочную флешку с помощью программы WinSetupFromUSB
Функционал этой утилиты позволяет не только создавать загрузочные флеш-накопители. Есть еще в наборе WinSetupFromUSB четыре полезных инструмента, которые помогают работать с флеш-накопителями. Но эта опция, создание загрузочного флеш-диска, является основной, поэтому именно на ней мы и остановимся. После ознакомления с принципами работы утилиты вы легко, просто и очень быстро сможете создавать обычные и мультизагрузочные диски.
Первый шаг При запуске утилиты откроется главное окно с опциями. Сверху нажмите кнопку, чтобы выбрать USB-флеш-накопитель для записи. Если на флешке есть информация, она будет стерта. Чтобы ваш флеш-накопитель превратился в загрузочный диск, его необходимо отформатировать. Это можно сделать и самостоятельно, с помощью сторонних программ, например, Bootice. Но ведь наше руководство для неподготовленных пользователей. Поэтому включаем в утилите WinSetupFromUSB опцию AutoFormat it with FBinst.
Форматированию подлежат только новые флешки, на которых еще не были записаны образы операционных систем. А если вы используете уже загрузочный накопитель и вам необходимо просто добавить еще одну ОС, не пользуйтесь опцией AutoFormat it with FBinst. В этом случае в форматировании нет необходимости.
Второй шаг Здесь вам необходимо указать программе, что будет записано на этом USB-накопителе. Если вы хотите записать установку нескольких операционных систем, такой флеш диск получит называние мультизагрузочного. Нужный пункт отметьте галкой и обязательно укажите путь к файлам, которые необходимо записать программе. Путь введите, нажав на кнопку с многоточием:- Win 2000, XP или 2003
. Если вам необходимо записать на флеш-накопитель одну из этих старых версий операционной системы Windows, выбирайте этот пункт. Теперь нужно указать программе путь к файлам: I386 (либо I386/AMD64). Это можно сделать тремя способами:
- вставить диск с операционной системой и указать расположение;
- создать образ оптического диска с операционной системой и выбрать виртуальный привод;
- использовать архиватор для открытия образа оптического диска и извлечения всех файлов в новую папку, а затем указать утилите путь к ней.
- Win Vista, 7, 8, Server 2008 или 2012 . Если вам нужно записать на флеш-накопитель одну из этих операционных систем, укажите, где находится образ оптического диска с ней. В версии 1.6 произошли изменения, которые призваны были сделать программу WinSetupFromUSB еще проще.
- UBCD4, WinBuilder, Win FLPC, Bart PE . Если вам необходимо записать на USB-накопитель одну из этих операционных систем, делайте также как и в случае со старыми версиями OS Windows (укажите путь к I386).
- LinuxISO, Other Grub4dos compatible ISO . Если вам необходимо записать на флеш-накопитель операционную систему Linux или инсталлятор любых полезных программ, выбирайте этот пункт. На флеш-накопитель вы можете записать набор программных средств для восстановления операционной системы или специальные утилиты, которые проверяют компьютер на вирусы и удаляют их безопасно, например, Rescue Disk от Лаборатории Касперского. Также можно записать Hirens BootCD - очень полезное программное обеспечение для «реанимации» компьютера после любого сбоя. Набор утилит позволяет восстанавливать, тестировать и оптимизировать операционную систему. Программы подобного рода созданы на универсальном загрузчике Grub4dos, который используется на Linux-подобных операционных системах.
- SysLinux bootsector . Если вам необходимо записать на флеш-накопитель операционную систему Linux, которая работает на загрузчике SYSLINUX, выбирайте этот пункт. Укажите программе расположение папки SYSLINUX. Этот пункт новичкам вряд ли пригодится, а опытные пользователи знают, как пользоваться функционалом программы WinSetupFromUSB.

После добавления всех файлов, предназначенных для установки операционной системы, запустите процесс кнопкой «GO». Перед началом записи ответьте на предупреждения программы и приготовьтесь к ожиданию.
Если вы записываете с помощью WinSetupFromUSB на флешку Windows («семерку» или «восьмерку»), наберитесь терпения и не прерывайте процесс. Во время записи windows.wim вы заметите, что программа «виснет». На самом деле процесс продолжается, просто утилите необходимо больше времени для ее копирования.
В версии 1.6 разработчики расширили функционал и дали возможность пользователям записывать оптические диски больших объемов (от 4 Gb) на USB-накопитель FAT32 в режиме EFI (Extensible Firmware Interface).
В случаях, когда необходимо восстановление системы, работа с файлами на винчестере и других ситуациях, может быть очень полезным такое устройство, как загрузочный диск. С помощью него можно запустить нужную систему на компьютере без её установки и провести все необходимые операции. Кроме того, с помощью загрузочного диска можно выполнять тестирование разных систем чтобы понять, стоит ли их устанавливать.
Сейчас всё чаще в качестве загрузочного носителя используются USB накопители. Дело в том, что использование компактов-дисков уже неактуально – на компьютере просто может не оказаться привода для прочтения информации с него. Поэтому люди всё чаще пользуются флешками для создания загрузочных дисков. Создать такой носитель можно как вручную, так и с помощью специальных утилит.
Одной из них является . Простой интерфейс и широкий функционал позволяет создать загрузочный диск очень быстро. Программа даёт возможность не только установить операционную систему на флешку, но и подготовить носитель к записи. Множество дополнительных функций делают из простой программы мощный инструмент, который может пригодиться и простому пользователю, и опытному администратору.
Плюсы и минусы WinSetupFromUSB
Стоит сразу отметить, что утилита в разы упрощает процесс создания загрузочного USB-носителя. Являясь достаточно простой программой, она потребляет небольшое количество ресурсов системы, и это однозначный плюс. Огромное количество функций даёт возможность сделать из простой флешки мультизагрузочный диск, с помощью которого можно будет загрузить одну из нескольких операционных систем и утилит.
Программа также является удобной и для подготовки носителя к записи. Она предусматривает возможность как автоматического форматирования, так и ручного. В ручном режиме можно выполнить дополнительные параметры. Кроме того, предусмотрены такие функции как тест носителя после записи и демонстрация логов. С помощью программы возможна запись как Windows, так и Linux.
Освоение программы может быть осложнено отсутствием в ней русского языка. Однако в Интернете есть большое количество подробных русскоязычных инструкций, с помощью которых любой пользователь сможет создать загрузочный диск. Опытным же администраторам разобраться не составит никакого труда: интерфейс понятен и прост.
Доступные платформы для WinSetupFromUSB
Сейчас утилита поддерживается на большинстве современных сборок операционной системы Windows. Большим плюсом является её поддержка Windows 10, которая является самой новой версией ОС. Полный же перечень поддерживаемых платформ выглядит так:
- Windows XP;
- Windows Vista;
- Windows 7;
- Windows 8;
- Windows 8.1;
- Windows 10.
Инструкция по работе WinSetupFromUSB в Windows 10

Первым шагом к созданию загрузочного диска является подготовка накопителя. Как упоминалось выше, данная программа предлагает пользователю два варианта проведения форматирования – ручное и автоматическое.
Для автоматического нужно лишь подключить флешку к ПК, запустить программу и поставить галочку напротив строчки «AutoFormat it with FBinst». Нажатием кнопки GO вы запустите процесс форматирования. После откроются несколько диалоговых окон, в которых для успешного завершения процесса нужно нажать на кнопку YES.
Если автоматическое форматирование вам не нужно, просто снимите флажок с соответствующего поля. Нажмите кнопку FBInst Tool. Откроется окно. В верхнем меню выберете Boot, а в выпавшем списке – Format Options. В окне будут доступны дополнительные параметры.
По окончанию форматирования отключите флеш-накопитель, а затем снова его подключите.
Стоит обратить внимание и на другие две кнопки в верхней части формата. В меню Bootice вы можете изменить формат записи, сделав диск поддерживаемым на старых системах. Тут же вы можете поделить носитель на разделы. Меню RMPrepUSB является также очень полезным, предоставляя пользователю огромное количество возможностей. В частности, вы можете работать с разделами и изменять файловые системы.

После форматирования вы можете перейти непосредственно к созданию загрузочного диска. Для этого нужно просто выбрать образы систем, которые должны быть загружены на флешку. Во втором блоке окна программы для этого есть специальные поля, помеченные соответствующими системами. Так, для установки старых версий Windows, вам нужно воспользоваться первым полем, для установки Windows 10, 8, 7 – вторым и так далее.
Нажав на кнопку с многоточием, вы сможете открыть проводник и выбрать нужный файл. Можно добавить файлы в несколько полей сразу, тогда загрузка нескольких систем будет параллельной. Нажатием на кнопку GO вы запустите процесс записи. Отменить его можно кнопкой EXIT. Продвинутые пользователи могут использовать дополнительные опции отметив «Advanced Options», посмотреть логи, отметив «Show Log» и включить автоматическое тестирование по завершению, отметив «Test in QEMU».
Выводы
WinSetupFromUSB будет надежным помощником любого пользователя. Огромное количество функций удовлетворит запросы самых требовательных администраторов, а простой интерфейс не даст возможности потеряться в программе новичкам. Будучи совместимой с Windows 10, утилита является современным, многофункциональным и востребованным инструментом.
Уже более пяти лет прошло с тех пор, как я опубликовал на блоге статью “ ”. Тогда я подробно рассказал про процесс создания загрузочной usb-флешки с помощью утилиты для последующей установки с нее операционной системы Windows XP, Vista или семерки.
С тех пор многое изменилось: сама программа неоднократно обновлялась; и сейчас процесс создания загрузочной флешки стал намного проще. Ну и самое главное – вышла новая операционная система Windows 10.
Чтобы подготовить загрузочную флешку для установки на компьютер Windows 10 , вам достаточно проделать лишь несколько действий:
Сначала найдите и скачайте в интернете саму ОС Windows 10 в виде образа . Где именно скачать Windows, я думаю, вы и без меня знаете. Кстати, не обязательно искать ее на торрентах – сегодня Windows 10 можно скачать абсолютно легально на официальном сайте Microsoft .
Затем вставьте вашу флешку в компьютер (в моем случае флешка Silicon Power на 16 Гб определилась в системе как диск К ).
После этого скачайте программу с официального сайта (или у меня с Яндекс.Диска).
Запустите скаченный файл. Распакуйте архив в эту же папку, нажав кнопку Extract
: Откройте появившуюся папку:
Откройте появившуюся папку:
Если вы будете записывать на флешку Windows 10
64-бит
, тогда запустите файл WinSetupFromUSB_1-8_x64
.exe (если же у вас 32-битная версия Windows, тогда соответственно запускайте другой файл: WinSetupFromUSB_1-8.exe):
Откроется главное окно программы. Проверяем, чтобы в верхней строке была выбрана наша флешка (в моем случае диск К ).
Затем ставим галку Auto format it with FBinst
и маркер в пункте FAT32
. Все остальное здесь оставляем по умолчанию:
Чуть ниже ставим галку в строке Windows Vista / 7 / 8 / 10 /Server 2008/2012 based ISO
и жмем на кнопку справа от нее:
Находим на нашем компьютере скаченный образ с Windows 10 – выделяем его и жмем кнопку “Открыть”:
После этого жмем в главном окне программы кнопку “GO
”:
Нас дважды предупредят о том, что все данные на флешке будут удалены (если они там были) – в обоих окнах жмем кнопку “Да
”:

Начнется процесс копирования установочных файлов Windows на флешку:

По его окончании, появится окошко с надписью “Job done ”. Нажмите в нем “ОК”.
Загрузочная флешка для установки Windows 10 готова! Теперь вставляем ее в тот компьютер, на котором собираемся установить систему. В Биосе выставляем нашу флешку в качестве первого загрузочного устройства (как это сделать я уже рассказывал и ). Далее процесс установки Windows проходит в обычном режиме.
Приветствую всех! Как то я писал в о программе WinSetupFromUSB, где была поставлена цель создать загрузочную флешку с операционной системой Windows 7. Данная утилита очень полезная, и может создать как флешку с одной ОС, так и мультизагрузочную с несколькими образами разных систем. На днях на сайте разработчика этой удивительной программы появилась свежая версия -1-6-beta2, которая способна стабильнее работать с ISO-образом ОС Windows 10. Теперь можно создать загрузочную флешку Windows 10 для последующей установки на диски MBR и GPT.
Если создавать загрузочную флешку с несколькими операционными системами, включая Windows 10, с помощью этой версии, то проблем не должно возникнуть, о чем нельзя сказать за предыдущие релизы WinSetupFromUSB. Однако сегодня мы создадим загрузочную флешку с одной ОС Windows 10, которая подойдет на компьютеры как с MBR (БИОС), так и GPT (UEFI). Получится в итоге, так сказать, универсальная загрузочная флешка.
Создаем загрузочную флешку Windows 10
Сперва нам необходимо скачать программу с оф. сайта http://www.winsetupfromusb.com/downloads/
Если у Вас 64-х разрядная система, то нужно запустить файл WinSetupFromUSB_1-6_x64.exe. я уже описывал.

Вот как выглядит программа,

Когда окно программы открылось, здесь внесем такие настройки:
- отмечаем птичку на Auto format it with FBinst и выбираем FAT32;
- теперь поставим галку возле пункта Vista/7/8/Server 2008/2012 based ISO и рядом нажмем кнопку, после чего необходимо будет указать путь к образу ОС Windows 10 (если не знаете где скачать Windows 10, то читайте ).

Бесплатной программы WinSetupFromUSB, предназначенной для создания загрузочной или мультизагрузочной флешки я уже не раз касался в статьях на этом сайте. Кроме этого, многие другие тематические ресурсы могут обратить ваше внимание на этот инструмент, как один из наиболее функциональных в том, что касается записи загрузочных USB накопителей.
Где скачать WinSetupFromUSB
Прежде всего, хочу обратить ваше внимание на то, что задав соответствующий запрос в поисковой системе вы, с большой вероятностью, наткнетесь на сайт, на котором будет присутствовать множество непонятно куда ведущих зеленых кнопок Download, а после того, как нужная ссылка для скачивания будет обнаружена, выяснится, что при установке WinSetupFromUSB на компьютер установилось еще несколько «мусорных» программ сомнительной полезности.Для того, чтобы этого не произошло, достаточно зайти на официальный сайт программы http://www.winsetupfromusb.com/downloads/ , и скачать ее. Чуть менее месяца (17 октября 2013) назад вышла финальная версия 1.0, именно ее мы и будем рассматривать (до этого наиболее часто используемыми были WinSetupFromUSB 1.0 beta6 и beta8).
Обновление 2015: Текущая версия 1.4, работа с программой не претерпела изменений. Ниже в статье представлена видео инструкция по использованию WinSetupFromUSB 1.4.
 Кстати, программа не требует установки: нужно распаковать архив с ней и запустить нужную версию - 32-разрядную или же x64.
Кстати, программа не требует установки: нужно распаковать архив с ней и запустить нужную версию - 32-разрядную или же x64.
Как сделать загрузочную флешку с помощью программы WinSetupFromUSB
Несмотря на то, что создание загрузочной флешки - это не все, что можно делать с использованием данной утилиты (которая на самом деле включает в себя еще, как минимум 3 дополнительных инструмента для работы с USB накопителями), данная задача все-таки является основной. А потому я продемонстрирую самый быстрый и простой способ ее выполнить.В главном окне программы в верхнем поле выберите тот USB накопитель, на который будет производиться запись. Учтите, что все данные на нем будут удалены. Также отметьте галочкой пункт AutoFormat it with FBinst - это автоматически отформатирует флешку и приготовит ее к превращению в загрузочную, когда вы начнете. На самом деле, это можно выполнить вручную с помощью утилит Bootice, RMPrepUSB, но, как я уже говорил, инструкция для начинающих и мы будем пользоваться самым простым способом.
Примечание: Однако, отмечать пункт для автоматического форматирования следует только если вы впервые записываете образы на флешку с помощью данной программы. Если у вас уже есть загрузочная флешка, созданная в WinSetupFromUSB и на нее требуется добавить, например, еще одну установку Windows, то просто выполняете действия ниже, без форматирования.
Следующий шаг - указать, что именно мы хотим добавить на флешку. Это может быть сразу несколько дистрибутивов, в результате чего мы получим мультизагрузочную флешку. Итак, отмечаем галочкой нужный пункт или несколько и указываем путь к нужным для работы WinSetupFromUSB файлам (для этого нажимаем кнопку с многоточием справа от поля):
- Windows 2000/XP/2003 Setup - используем для того, чтобы разместить дистрибутив одной из указанных операционных систем на флешке. В качестве пути требуется указать папку, в которой находятся папки I386/AMD64 (или только I386). То есть вам нужно либо смонтировать ISO образ с ОС в системе и указать путь к виртуальному приводу дисков, либо вставить диск с Windows и, соответственно, указать путь к нему. Еще один вариант - открыть образ ISO с помощью архиватора и извлечь все содержимое в отдельную папку: в этом случае в WinSetupFromUSB нужно будет указать путь к этой папке. Т.е. обычно, при создании загрузочной флешки Windows XP, нам просто требуется указать букву диска с дистрибутивом.
- Windows Vista/7/8/Server 2008/2012 - для установки указанных операционных систем нужно указать путь к файлу образа ISO с нею. Вообще, в предыдущих версиях программы это выглядело иначе, но сейчас сделали проще.
- UBCD4Win/WinBuilder/Windows FLPC/Bart PE - также, как и в первом случае, потребуется путь к папке, в которой содержится I386, предназначено для различных загрузочных дисков на основе WinPE. Начинающему пользователю навряд ли потребуется.
- LinuxISO/Other Grub4dos compatible ISO - потребуется, если вы хотите добавить дистрибутив Ubuntu Linux (или другой Linux) или же какой-либо диск с утилитами для восстановления компьютера, проверки на вирусы и аналогичный, например: Kaspersky Rescue Disk, Hiren’s Boot CD, RBCD и другие. На большинстве из них используется именно Grub4dos.
- SysLinux bootsector - предназначен для добавления дистрибутивов Linux, в которых используется загрузчик syslinux. Скорее всего, не пригодится. Для использования требуется указать путь к папке, в которой находится папка SYSLINUX.
Обновление 2015: в последней версии WinSetupFromUSB появилась возможность записать ISO более 4 Гб на флешку FAT32 UEFI.
Видео инструкция по использованию WinSetupFromUSB
Записал также небольшое видео, в котором подробно показано, как сделать загрузочную или мультизагрузочную флешку в описываемой программе. Возможно, кому-то так будет проще понять, что к чему.Заключение
На этом инструкция по использованию WinSetupFromUSB завершена. Все что вам осталось - поставить загрузку с флешки в BIOS компьютера и использовать только что созданный накопитель и загрузиться с него. Как я уже сказал, это не все возможности программы, но в подавляющем большинстве случаев описанных пунктов будет вполне достаточно.А вдруг и это будет интересно: