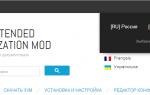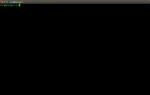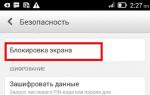Бесплатные программы для Windows. Установка дополнительных плат в Arduino IDE
Все, кто начинает изучать Arduino, знакомы со средой разработки Arduino IDE. Оно позволяет писать скетчи, проверять корректность и загружать их в Ардуино. Но единственная ли это среда для разработки программ для Arduino? Вовсе нет! Давайте посмотрим, какие ещё есть варианты.
В данной статье мы рассмотрим 4 самые популярные среды разработки:
- Arduino IDE;
- Programino;
- CodeBlocks for Arduino.
1 Среда разработки Arduino IDE
Конечно же, эта среда разработки знакома каждому, кто хоть раз программировал для Arduino.

В ней имеется весь необходимый минимум для разработки программ: написание кода, проверка кода, компиляция, загрузка скетча в Ардуино, монитор последовательного порта. Все, кто работал в серьёзных «взрослых» средах разработки типа JetBrains IDEA, Microsoft Visual Studio или Quartus, наверняка отметят, что среда Arduino IDE довольно аскетична: ничего лишнего, и особых удобств она не предлагает.
2 Среда разработки Programino
Рассмотрим среду разработки PROGRAMINO . Это платная среда разработки, но её можно опробовать в течение 14-ти дней бесплатно. Programino, как и другие среды разработки, требует, однако, чтобы у вас была установлена Arduino IDE. При первом запуске программы следует в настройках указать путь к исполняемому файлу arduino.exe. Для этого идём в меню настройки: Options Editor Settings . Появится окно, в котором нужно будет указать пути к директории с Arduino IDE и сопутствующими библиотеками. Теперь мы готовы писать программы в Programino.

Язык, который используется в данной среде разработки - такой же, как и в оригинальной Arduino IDE - Си. То есть, по сути, если вы уже пишете скетчи в Arduino IDE, то вам не придётся изучать новый язык программирования, что является большим плюсом данной среды разработки.
Однако помимо этого, данная IDE предлагает такой удобный способ быстрой разработки как автодополнение кода. То есть, вам не придётся постоянно лазить в справочник по командам и методам Arduino. Вы начинаете набирать код, и среда разработки предложит вам выбрать из доступных вариантов тот, который вам нужен. Например, вы набираете "digi" и IDE предлагает вам варианты: "digitalRead", "digitalWrite" и другие возможные.

Давайте напишем простой скетч, в котором будем постоянно опрашивать один из аналоговых выводов Arduino и выводить считанные показания в последовательный порт.
Постарайтесь набирать скетч вручную, а не копировать и вставлять, чтобы прочувствовать удобство автодополнения кода Programino.
Const int pinA = A5; void setup() { pinMode(pinA, INPUT); Serial.begin(19200); } void loop() { int r = analogRead(pinA); Serial.println(r); delay(100); }
Что ещё интересного предлагает Programino IDE? В данной среде разработки имеются несколько дополнительных полезных инструментов, доступных через меню Tools . Например: блокнот, дизайнер LCD символов, преобразователь между DEC-BIN-HEX, терминал последовательного порта, аналоговый плоттер и другие.

Остановимся подробнее на инструменте Analog Plotter . Это средство позволяет визуализировать вам то, что приходит в COM-порт от Arduino.
Для работы плоттера в скетче нужно активизировать последовательный порт на скорости 19200 кб/сек. Аналоговые данные выводятся на плоттер с помощью команды Serial.println() .
Запустим аналоговый плоттер. Нажмём кнопку Connect для подключения к порту, к которому у нас подключён Arduino.

Этот инструмент может быть полезным, например, для отображения показаний во времени каких-нибудь аналоговых датчиков: температуры, влажности, давления, освещённости и других.
Перед записью скетча в память Arduino, следует указать тип используемой платы и порт, к которому она подключена через меню Hardware .


Для загрузки скетча в память Arduino нажмите в верхнем меню иконку с изображением загрузки. Programino загрузит скетч и в нижнем окне журнала покажет данные о размере скетча и оставшихся свободных ресурсах платы Ардуино.
3 Среда разработки B4R (Basic for Arduino)

Ещё одна интересная альтернатива Arduino IDE - B4R, или "Basic for Arduino" . Эта среда разработки уникальна тем, что использует язык Basic, а не Си. Она также поддерживает функцию автодополнения кода. Кроме того, она полностью бесплатна.
При первом запуске среда B4R также требует указать путь к директории с Arduino IDE и, при необходимости, дополнительным нестандартным библиотекам и общим модулям. Эти настройки можно задать и позже через меню Tools Configure Paths .

А также выбрать плату: Tools Board Selector
:

Давайте напишем вот такой скетч и заодно немного ближе познакомимся со средой разработки.

В центральной части находится поле для редактирования кода. В правой - область вкладок и сами вкладки: доступных библиотек, модулей скетча, журнала и поиска. На приведённый фотографии открыта вкладка с журналом. Видно, что сюда выводятся сообщения, которые в программе задаются командой Log() . В данной среде разработки можно ставить точки останова, что весьма полезно в процессе отладки, а также использовать закладки для более быстрой навигации по коду.
Вы не сможете сразу начать программировать в этой среде разработки, т.к. она использует другой, более объектно-ориентированный язык, чем классическая Arduino IDE, с другим синтаксисом. Тем не менее, удобство этой среды и наличие хорошего руководства от разработчиков полностью окупает эти недостатки.
4 Среда разработки Codeblocks for Arduino
Существуют и другие среды разработки для Arduino кроме перечисленных. Например, CodeBlocks . Основное её отличие от описанных IDE - возможность писать код для микроконтроллеров и некоторых других платформ, не только для Arduino. Более подробно описывать её не буду, проще почитать информацию на официальном сайте и файлы справки.

Теперь мы знаем, что существуют альтернативные, гораздо более удобные, среды разработки, чем классическая Arduino IDE. Их использование может существенно упростить и ускорить написание ваших собственных скетчей.
× Close

Arduino IDE - это бесплатная среда разработки для платформы Arduino, содержащая редактор кода, компилятор и модуль передачи прошивки в плату. Эта среда прекрасно подойдет для программистов, которые предпочитают языки программирования C и C++. Программы (скетчи), написанные с помощью Arduino IDE, обрабатываются препроцессором, а затем компилируются в AVR-GCC.
Среда разработки Arduino поставляется вместе с библиотекой программ, которая называется «Wiring», берущей начало от проекта Wiring, который позволяет делать много стандартных операций ввода/вывода гораздо проще.
В общем, Arduino позволяет создать электронные устройства, имеющие возможность принимать сигнал от различных цифровых и аналоговых датчиков, подключенных к ним, а также управлять различными исполнительными устройствами. Основанные на Arduino проекты могут работать самостоятельно или взаимодействовать с программным обеспечением на ПК.
Основные преимущества Arduino IDE для Windows
Среди подобных по функциям программ Arduino IDE отличается доступностью, понятностью для новичков и широким спектром возможностей для профессионалов. Программа имеет удобный для использования и понимания интерфейс. Она совместима с различными версиями операционных систем Windows. Поэтому, используя стандартные библиотеки, каждый начинающий в считанные минуты может создать простенький проект.
Важно и то, что в этой среде разработки предусмотрены все основные инструменты, необходимые для работы. Среди ее функций является, например сохранение, экспорт, поиск, проверка, замена скетчей.
Основные недостатки
Пользователи отмечают, что некоторые версии Arduino IDE работают нестабильно. Также не стоит надеяться, что с этой программой можно создать серьезный проект. Arduino IDE скорее подходит для хобби-проектов.
Инсталляция
- загрузите программное обеспечение по ссылке;
- откройте скачанный файл;
- выполните команды, посмотрите в окне установки.
Что нового
- Новая цель! Платы ARM64 теперь полностью поддерживаются (Nvidia Jetson и RaspberryPi3 с 64-битной операционной системой).
- Исправлено ошибки, связанные с UTF8 в Windows.
- Исправлено: теперь можно снова скомпилировать, используя OpenJDK (удалена зависимость от JavaFx).
- Исправлено: использовать только TouchBar на OSX 10.12 или выше.
- PluggableDiscovery: легко добавьте свой собственный первооткрыватель и сделайте его доступным в меню Boards / Port (спасибо @PaulStoffregen за идею и начальную реализацию).
- LibManager: уменьшено замедление при поиске.
- Исправлено: убедитесь, что линия эскиза видна, если она содержит ошибку и должна быть выделена.
- Linux: установщик теперь пытается установить символическую ссылку / usr / local / bin (это не влияет на обычную установку вне системы) Спасибо @ 2E0PGS.
- Исправлено обновление прошивки, недоступное для сторонних плат WINC.
- Используйте лексикографическое расстояние как последний шанс найти нужную библиотеку (если любая другая техника не удалась).
- Исправлено некоторые прототипы, вставляемые в середине функции.
Среда разработки Arduino состоит из встроенного текстового редактора программного кода, области сообщений, окна вывода текста(консоли), панели инструментов с кнопками часто используемых команд и нескольких меню. Для загрузки программ и связи среда разработки подключается к аппаратной части Arduino.
Скачать
Мониторинг последовательной шины (Serial Monitor)
Отображает данные посылаемые в платформу Arduino (плата USB или плата последовательной шины). Для отправки данных необходимо ввести текст и нажать кнопку Send или Enter. Затем выбирается скорость передачи из выпадающего списка, соответствующая значению Serial.begin в скетче. На ОС Mac или Linux платформа Arduino будет перезагружена (скетч начнется сначала) при подключении мониторинга последовательной шины.
Имеется возможность обмена информацией с платформой через программы Processing, Flash, MaxMSP и т.д. (см. подробности на странице описаний интерфейсов).
Настройки
Некоторые настройки изменяются в окне Preferences (меню Arduino в ОС Mac или File в ОС Windows и Linux). Остальные настройки находятся в файле, месторасположение которого указано в окне Preferences.
Платформы
Выбор платформы влияет на: параметры (напр.: скорость ЦП и скорость передачи данных), используемые при компиляции и загрузке скетчей и на настройки записи загрузчика (Bootloader) микроконтреллера. Некоторые характеристики платформ различаются только по последнему параметру (загрузка Bootloader), таким образом, даже при удачной загрузке с соответствующим выбором может потребоваться проверка различия перед записью загрузчика (Bootloader).
- Arduino BT
Тактовая частота ATmega168 16 МГц. Загрузка Bootloader происходит совместно с кодами для инициализации модуля Bluetooth.
- LilyPad Arduino
с ATmega328
Тактовая частота ATmega328 8 МГц (3.3 В) с возможность автоматической перезагрузки. Соответствует Arduino Pro или Pro Mini (3.3 В, 8 МГц) с ATmega328.
- LilyPad Arduino
с ATmega168
Тактовая частота ATmega168 8 МГц.Загруженный Bootloader имеет длинный таймаут (при перезагрузке светодиод пина 13 мигает три раза), т.к. оригинальные версии LilyPad не поддерживают автоматическую перезагрузку. Также не поддерживаются внешние часы и, следовательно, Bootloader конфигурирует загрузку внутренних 8 МГц часов в ATmega168.
При наличии поздних версий LilyPad (с 6-контакным программным вводом) перед загрузкой Bootloader требуется выбрать Arduino Pro или Pro Mini (8 MHz) с ATmega168.
- Arduino Pro или Pro Mini (3.3 В, 8 МГц) с ATmega328
Тактовая частота ATmega328 8 МГц (3.3 В) с возможность автоматической перезагрузки. Соответствует LilyPad Arduino с ATmega328.
- Arduino Pro или Pro Mini (3.3 В, 8 МГц) с ATmega168
Тактовая частота ATmega168 8 МГц (3.3 В) с возможность автоматической перезагрузки.
- Arduino NG или предыдущие версии с ATmega168
Тактовая частота ATmega168 16 МГц без возможности автоматической перезагрузки. Компиляция и загрузка соответствует Arduino Diecimila или Duemilanove с ATmega168, но загрузка Bootloader имеет длинный таймаут (при перезагрузке светодиод пина 13 мигает три раза).
- Arduino NG или предыдущие версии с ATmega8
Тактовая частота ATmega8 16 МГц без возможности автоматической перезагрузки.
При установке Arduio IDE должны автоматически поставиться драйверы, необходимые для работы с оригинальными платами Arduino. Но фишка в том, что на китайских платах стоит более дешёвый контроллер интерфейса USB, для работы с ним нужен специальный драйвер. Китайский контроллер ничем не хуже, он просто дешевле =)
Если по какой-то причине у вас не установились драйверы от Arduino, их можно установить вручную из папки с программой.
Драйвер CH341 для Windows можно скачать , либо самому поискать в гугле .
 |
Далее подключить Arduino к компьютеру, подождать, пока Windows её распознает и запомнит (первое подключение).
P.S. Вылезет окошечко, сообщающее, что устройство опознано и подключено к COM порту с определённым номером отличным от номера 1
По умолчанию в linux можно прошивать китайские ардуинки без дополнительного оборудования. Но вначале ничего не получается и Arduino IDE выдает ошибку.
Дело вот в чем. Linux (в моем случае linux mint) определяет ардуинку как устройство ttyUSB*. Обычно это ttyUSB0. Это можно узнать командой dmesg
в терминале.
То есть, в системе появляется интерфейс /dev/ttyUSB0
. Но чтобы с ним работать, нужны права доступа. Читать и писать на устройство /dev/ttyUSB0
имеет пользователь root и пользователи группы dialout. Работы с правами суперпользователя лучше избегать, поэтому следует занести своего пользователя в группу dialout. Это можно сделать следующей командой(обратите внимание, команда whoami в обратных кавычках)
sudo usermod -a -G dialout `whoami`
После этого нужно перелогиниться. Дальше запускаем Arduino IDE и в меню «Инструменты-Порт» ставим галочку напротив /dev/ttyUSB0
.
За инфу спасибо Владу Шеменкову
Среда разработки Arduino представляет собой текстовый редактор программного кода, область сообщений, окно вывода текста(консоль), панель инструментов и несколько меню. Для загрузки программ и связи среда разработки подключается к аппаратной части Arduino.
Где её можно скачать?
Свежую версию всегда можно найти на официальном сайте arduino.cc
Для каких операционных систем она доступа?
Windows, Mac, Linux
Существует ли полное, официальная справка о программировании Arduino?
Да, но к сожалению только на английском. Ссылка.
Перейдем к обзору самой среды. На момент написания статьи самой последний версией является 1.0.5. Именно обзор этой версии мы и проведем. К слову, вы же уже успели установить свою Arduino плату? Нет? У нас для вас есть :)
Понятия "скетч", "компиляция" и другие основные определения можно найти в следующей статье: " ". Сейчас же просто рассмотрим основной функционал Arduino IDE.
"Файл" . Опустив очевидные пункты меню, хотелось бы упомянуть такой пункт, как "Папка со скетчами". По умолчанию Arduino IDE сохраняет каждый скетч в отдельную папку. Имя папки совпадает с именем, указанным для скетча при сохранении. Изменить рабочую директорию для папок со скетчами можно в пункте меню "Настройки".
В меню "Правка" расположены команды для работы с кодом вашей программы. Часто используемые команды удобны наличием комбинаций для быстрого доступа посредством клавиатуры. Удобными функциями являются возможность копирования для форумов и в html формате, позволяющие делится вашими скетчами, сохраняя наглядность разметки в виде BB кодов или html разметки соответственно.

Пункт меню "Показать папку скетчей" откроет рабочую директорию Arduino IDE, указанную в настройках.
"Добавить файл..." позволяет открыть текстовый файл (или скетч) в отдельной вкладке.

Отдельно хотелось бы остановиться на импорте библиотек. Arduino IDE содержит множество предустановленных библиотек. Их список, а так же справочное руководство на английском можно найти на arduino.cc .
Библиотеки добавляют дополнительную функциональность скетчам, например, при работе с аппаратной частью или при обработке данных. Одна или несколько директив #include будут размещены в начале кода скетча с последующей компиляцией библиотек и вместе со скетчем. Загрузка библиотек требует дополнительного места в памяти Arduino. Для установки сторонних библиотек можно воспользоваться командой "Импортировать библиотеку..."/"Add Library...":

В качестве альтернативы возможно добавление библиотек напрямую в рабочую директорию в папку libraries. При таком подходе необходим перезапуск IDE.

В меню "Сервис" необходимо указать модель вашей Arduino платы, а так же COM порт, к которому она подключена.
Удобной функцией является автоформатирование, которая позволяет исправить огрехи в разметке скетча и привести его в удобочитаемый вид. Особенно актуально при копировании сторонних программ.
Среда Arduino IDE позволяет залить bootloader на atmega микроконтроллеры. В пункте меню "Программатор" указывается используемое устройство. Команда "Записать загрузчик" осуществляет непосредственно заливку бутлоадера для указанной модели платы.

Пункт меню "Монитор порта" вызывает окно для обмена сообщениями с arduino через COM порт:


Команды панели управления, как мы видим, дублируют наиболее актуальные пункты меню.
На этом мы завершаем наш обзор Arduino IDE. На любые возникшие вопросы, как всегда, готовы ответить в комментариях. Оставайтесь с нами:)

Полезные ссылки:
MariaMole — open-source проект, реализующий альтернативный Arduino IDE для продвинутых пользователей.
Настройка Eclipse для работы с Arduino Uno.