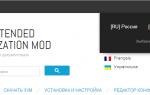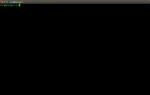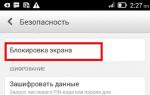Как раздать WiFi с ноутбука: инструкция от А до Я. Как раздать интернет на другой компьютер (ноутбук), подключенный сетевым LAN-кабелем Расшарить сетевое подключение windows 7
Часто бывает ситуация, когда интернет подключен к одному компьютеру, или ноутбуку, и возникает необходимость раздать этот интернет на другие устройства. Смартфон, планшет, или другой компьютер. Если вы зашли на эту страницу, то скорее всего знаете, что раздать Wi-Fi можно с компьютера и без роутера. Лучше, конечно, купить недорогой маршрутизатор, подключить к нему интернет, и он уже будет раздавать его на все устройства. Но не всегда есть такая возможность. Именно в таких случаях, в качестве роутера можно использовать ноутбук, или компьютер с Wi-Fi адаптером.
Запустить виртуальную Wi-Fi сеть и заставить свой компьютер раздавать интернет можно несколькими способами. Я бы выделил три способа: командами через командную строку, через мобильный хот-спот, и с помощью сторонних программ. Сейчас мы подробнее рассмотрим каждый способ. Вы сможете выбрать для себя более подходящий вариант и перейти к настройке по инструкции, которую найдете в этой статье, или по ссылкам, которые я буду оставлять в процессе написания.
Как раздать интернет по Wi-Fi с компьютера:
- Через командную строку. Это самый популярный способ, который работает в Windows 7, Windows 8 (8.1) и Windows 10. Нужно запустить командную строку, выполнить несколько команд, и открыть общий доступ к интернету. После этого компьютер начнет транслировать беспроводную сеть, к которой вы сможете подключить свои устройства и пользоваться интернетом. Я уже подготовил две подробные инструкции: , и . Инструкции практически одинаковые, просто написаны на примере разных операционных систем.
- С помощью функции "Мобильный хот-спот". Это стандартная функция, которая появилась в Windows 10. Там все намного проще. Достаточно задать имя Wi-Fi сети, пароль, выбрать подключение для общего доступа, и запустить точку доступа. Инструкция по настройке: . Если у вас установлена "десятка", то советую сначала попробовать этот способ. Там есть свои нюансы, о которых я писал в статье по ссылке выше.
- С помощью сторонних программ. Есть много как бесплатных, так и платных программ с помощью которых можно запустить виртуальную Wi-Fi сеть на компьютере. По сути, эти программы так же запускают раздачу через командную строку, просто немного удобнее. Не нужно копировать команды и т. д., достаточно просто нажать на кнопку. Но эти программы не всегда работают стабильно и правильно. О них я так же писал в отдельной статье: .
Тех инструкций, ссылки на которые я давал выше, вполне достаточно чтобы все настроить. Но так как я решил сделать одну большую и общую статью по этой теме, то по каждому способу я напишу подробное руководство. Конечно же с картинками.
Обратите внимание! Если вы хотите раздавать Wi-Fi без роутера с помощью стационарного компьютера (ПК), то у вас должен быть Wi-Fi адаптер. Внутренний, или внешний, который подключается по USB. О таких адаптерах я писал . В ноутбуках этот адаптер встроенный.
Не важно, ПК у вас, или ноутбук – Wi-Fi должен работать. Драйвер на беспроводной адаптер должен быть установлен, а в списке подключений должен быть адаптер "Беспроводная сеть", или "Беспроводное сетевое соединение". Чтобы проверить возможность запуска раздачи Wi-Fi, запустите командную строку от имени администратора и выполните команду netsh wlan show drivers . Напротив строки "Поддержка размещенной сети" должно быть "да".
Переходим к настройке.
Как раздать Wi-Fi через командную строку?
Напомню, что этот способ походит для Windows 10, Windows 8 и Windows 7.
Нужно запустить командную строку от имени администратора. В Windows 7 откройте "Пуск", дальше "Все программы" - "Стандартные". Нажмите правой кнопкой мыши на "Командная строка" и выберите "Запуск от имени Администратора". В Windows 10 и 8 можно просто нажать правой кнопкой мыши на меню Пуск и выбрать "Командная строка (администратор)".
Копируем и выполняем (клавишей Ентер) такую команду:
netsh wlan set hostednetwork mode=allow ssid="my_wi-fi_network" key="12345678" keyUsage=persistent
Эта команда задает имя ssid="my_wi-fi_network" и пароль key="12345678" для Wi-Fi сети, которую будет раздавать ПК, или ноутбук. Имя и пароль при желании вы можете сменить.
Для запуска самой точки доступа нужно выполнить следующую команду:
Вот такой результат должен быть после выполнения первой и второй команды:

Устройства уже можно подключать к запущенной Wi-Fi сети, но только интернет пока работать не будет. Нужно открыть общий доступ к интернету .
Для этого перейдите в "Сетевые подключения" (Центр управления сетями и общим доступом – Изменение параметров адаптера) . Нажмите правой кнопкой мыши на то подключение, через которое вы подключены к интернету и выберите "Свойства".
Дальше на вкладке "Доступ" нужно поставить галочку возле "Разрешить другим пользователям сети использовать подключение к Интернету данного компьютера" и выбрать в списке новое подключение. В названии подключения будет цифра (не обязательно такая как у меня на скриншоте) , а ниже название сети, которое указано в первой команде.

netsh wlan stop hostednetwork
И снова запустить командой:
netsh wlan start hostednetwork

После этих действий вы можете подключатся к Wi-Fi сети с названием "my_wi-fi_network" (если вы его не сменили) , и пользоваться интернетом. Как видите, без Wi-Fi роутера.
Если вы столкнулись с проблемой, когда устройства не могут подключится к точке доступа, или подключаются но не работает интернет, то первым делом отключите антивирус и брандмауэр. Так же смотрите статьи, ссылки на которые я дам ниже.
Возможно пригодится:
- – когда нет вкладки доступ, выпадающего списка и т. д.
- – решения разных проблем. В том числе ошибки "Не удалось запустить размещенную сеть. Группа или ресурс не находятся в нужном состоянии для выполнения требуемой операции".
Нужно заметить, что компьютер не всегда охотно превращается в маршрутизатор. Иногда необходимо потанцевать с бубном 🙂
Настройка функции "Мобильный хот-спот" (только Windows 10)
В данном случае все намного проще. Открываем "Параметры" (кнопка со значком шестеренки в меню Пуск) и переходим в раздел "Сеть и интернет".
На вкладке "Мобильный хот-спот" находятся все настройки данной функции. Там сразу будет прописано имя сети и сетевой пароль. Если вы хотите их сменить, то нажмите на кнопку "Изменить". Задайте новые и сохраните.


При возникновении каких-либо проблем отключайте антивирус и брандмауэр.
Здравствуйте.
При соединении нескольких компьютеров в локальную сеть, можно не только совместно играть, использовать общие папки и файлы, но и при подключении хотя бы одного компьютера к интернету - расшарить его для других ПК (т.е. дать им тоже доступ к интернету).
Вообще, конечно, можно установить роутер и, настроив его соответствующим образом (о самостоятельной настройке роутера рассказано здесь: ) , сделать возможность подключения к интернету для всех компьютеров (а так же телефонов, планшетов и пр. устройств). К тому же в этом случае есть один важный плюс: не нужно держать постоянно включенным компьютер, который раздает интернет.
Тем не менее, некоторые пользователи роутер не ставят (да и не всем он нужен, честно говоря). Поэтому, в этой статье я рассмотрю, как можно раздавать интернет на компьютеры локальной сети без использования роутера и сторонних программ (т.е. только за счет встроенных функций в Windows) .
Важно! Есть некоторые версии Windows 7 (например, начальная или starter) в которых функция ICS (с помощью которой можно расшаривать интернет) не доступна. В этом случае вам лучше воспользоваться специальными программами (прокси-серверами), или обновить свою версию Windows до профессиональной (например).
1. Настройка компьютера, который будет раздавать интернет
Компьютер, который будет раздавать интернет, называют сервером (так я и буду его называть в дальнейшем в этой статье). На сервере (компьютере-доноре) должно быть как минимум 2 сетевых подключения: одно для локальной сети, другое - для доступа в интернет.
Например, у вас может быть два проводных соединения: один сетевой кабель идет от провайдера, другим сетевым кабелем подключен к одному ПК - второй. Или другой вариант: 2 ПК подключены друг к другу с помощью сетевого кабеля, а доступ в интернет на одном из них осуществляется с помощью модема (сейчас популярны различные решения от мобильных операторов) .
Итак… Сначала нужно настроить компьютер, на котором есть доступ в интернет (т.е. с которого вы собираетесь его расшаривать) . Откройте строку «Выполнить «:
- Windows 7 : в меню ПУСК;
- Windows 8, 10 : сочетание кнопок Win+R .
В строке напишите команду ncpa.cpl и нажмите Enter . Скриншот представлен ниже.
Способ, как открыть сетевые подключения
Перед вами должно открыться окно сетевых подключений , которые доступны в Windows. Здесь должно быть, как минимум, два подключения: одно - к локальной сети, другое - к интернету.
На скриншоте ниже показано, как это примерно должно выглядеть: красной стрелкой показано подключение к интернет, синий - к локальной сети.
Далее нужно зайти в свойства своего подключения к интернету (для этого просто щелкните по нужному подключению правой кнопкой мышки и выберите во всплывшем контекстном меню данную возможность) .
Во вкладке «Доступ » поставьте одну галочку: «Разрешить другим пользователям подключение к интернету данного компьютера «.
Примечание
Чтобы пользователи из локальной сети могли управлять сетевым подключением к интернету, поставьте галочку напротив пункта «Разрешить другим пользователям сети управлять общим доступом к подключению к Интернету».
После того, как сохраните настройки, Windows предупредит Вас о том, что будет назначен IP-адрес 192.168.137.1 сервера. Просто соглашаемся.
2. Настройка сетевого подключения на компьютерах в локальной сети
Теперь осталось настроить компьютеры в локальной сети, чтобы они могли пользоваться доступом в интернет от нашего сервера.
Для этого нужно зайти в сетевые подключения , далее там найти сетевое подключение по локальной сети и зайти в его свойства . Чтобы увидеть все сетевые подключения в Windows, нажмите сочетание кнопок Win+R и введите ncpa.cpl (в Windows 7 - через меню ПУСК) .
Когда зайдете в свойства выбранного сетевого подключения, перейдите в свойства IP версии 4 (как это делается и эта строка показана на скриншоте ниже).
Теперь нужно задать следующие параметры:
- IP-адрес : 192.168.137.8 (вместо 8 можете использовать другое число, отличное от 1. Если у вас 2-3 ПК в локальной сети, задавайте на каждом уникальный IP-адрес, например, на одном 192.168.137.2, на другом - 192.168.137.3 и т.д.) ;
- Маска подсети : 255.255.255.0
- Основной шлюз : 192.168.137.1
- Предпочитаемый DNS-сервер : 192.168.137.1
Свойства: IP версии 4 (TCP/IPv4)
После этого сохраняете параметры и тестируете свою сеть. Как правило, все работает без каких-то дополнительных настроек или утилит.
Примечание
Кстати, так же можно на всех компьютерах локальной сети установить в свойствах «Получить IP-адрес автоматически», «Получить адрес DNS-сервера автоматически». Правда, не всегда это корректно работает (на мой взгляд, все же лучше указывать параметры вручную, как я привел выше).
Важно! Доступ к интернету в локальной сети будет до тех пор, пока будет работать сервер (т.е. компьютер, с которого он раздается). Как только он будет выключен, доступ в глобальную сеть пропадет. Кстати, чтобы решить эту проблему - используют простое и не дорогое оборудование - .
3. Типовые проблемы: почему могут наблюдаться проблемы с интернетом в локальной сети
Бывает такое, что вроде все сделано верно, а интернета на компьютерах локальной сети нет. В этом случае рекомендую обратить внимание на несколько вещей (вопросов), приведенных ниже.
1) Работает ли соединение с интернет на компьютере, который его раздает?
Это первый и самый важный вопрос. Если на сервере (компьютере-доноре) - интернета не будет, то его не будет и на ПК в локальной сети (очевидный факт). Прежде чем переходить к дальнейшей настройке - убедитесь, что интернет на сервере работает стабильно, странички в браузере грузятся, ничего не пропадает спустя минуту-две.
2) Работают ли службы: «Общий доступ к подключению к Интернет (ICS)», «Служба авто-настройки WLAN», «Маршрутизация и удаленный доступ»?
Кроме того, что эти службы должны быть запущены, рекомендуется так же выставить им автоматический запуск (т.е. чтобы они запускались автоматически, когда включается компьютер).
Как это сделать?
Сначала откройте вкладку службы : для этого нажмите сочетание Win+R , затем введите команду services.msc и нажмите Enter .
Выполнить: открытие вкладки «службы».
Далее в списке находите нужную службу и открываете ее двойным щелчком мышки (скриншот ниже). В свойствах выставляете тип запуска - автоматически , затем нажимаете кнопку запустить . Пример показан ниже, такое нужно проделать для трех служб (перечислены выше).
3) Настроен ли общий доступ?
Дело в том, что, начиная с Windows 7 Microsoft, заботясь о безопасности пользователей, ввел дополнительную защиту. Если ее не настроить соответствующим образом - то локальная сеть у вас работать не будет (вообще, если у вас настроена локальная сеть, скорее всего, у вас уже сделаны соответствующие настройки, именно поэтому этот совет я поставил почти в самый конец статьи) .
Как это проверить и как настроить общий доступ?
Сначала заходите в панель управления Windows по следующему адресу: Панель управления\Сеть и Интернет\Центр управления сетями и общим доступом .
Затем Вы увидите два-три профиля, чаще всего: гостевой, частный и все сети. Ваша задача: открыть их поочередно, убрать ползунки с парольной защиты для общего доступа, и разрешить сетевое обнаружение. Вообще, чтобы не перечислять каждую галочку, рекомендую сделать настройки, как на следующих скриншотах (все скрины кликабельные - увеличиваются по клику мышки) .
 (но их и без меня найдете десятками:))
. На сим закругляюсь, удачи и терпения…
(но их и без меня найдете десятками:))
. На сим закругляюсь, удачи и терпения…
Это статья научит вас, как раздать интернет с Windows 7 в локальной сети или через Wi-Fi, а так же создавать и настраивать папки с общим доступом.
Важно! Возможность раздачи интернета стандартными средствами заблокирована в Windows 7 Starter, так что если вы — “счастливый” обладатель такой версии ОС, дальнейшая информация будет бесполезной.
Настройка физического подключения компьютеров
Для начала, необходимо будет убедиться, что нужные вам компьютеры объединены в LAN на физическом уровне:
- машины соединены напрямую через кабель\роутер;
- настроены все диапазоны IP-адресов;
- заданы уникальные сетевые имена;
- ПК объединены в одну рабочую группу.
Если с первым пунктом все довольно просто (покупаете кабель, вставляете кабель в нужный разъем), то остальные могут потребовать некоторых пояснений.
Имена устройств лучше сделать максимально короткими, но понятными, чтобы не допустить путаницы в дальнейшем.
То же самое относится к имени рабочей группы, если таковых планируется сделать несколько.
Особую осторожность нужно проявить в присвоении сетевых адресов.
Маску подсети система выставит самостоятельно, а вот непосредственно диапазон IP придется задавать вручную (для LAN – 192.168.xx.xx).

Важно! IP-адреса ни в коем случае не должны повторяться!
Если нужно соединить два ПК
При соединении двух компьютеров для “расшаривания”, один ПК будет исполнять роль сервера (это должно быть устройство, имеющее выход в интернет), а второй – клиента.

Важно понимать, что при такой схеме работы выходить в сеть с ПК 2 можно будет ТОЛЬКО при включенном и исправно функционирующем ПК 1 .
Кроме того, для сервера иногда требуется докупать дополнительное оборудование – вторую сетевую карту (выход в Web будет подключен в слот первой карточки, а LAN, соответственно, – в слот второй).
Если нужно соединить более двух ПК
Если вы хотите подключить к интернету по локалке больше, чем два компьютера, то ничего сложного в этом нет, разница лишь в длине проводов, которые придется протянуть и диапазоне необходимых IP-адресов.

На самом деле, для решения задачи подключения большого количества машин к интернету, куда проще купить и настроить специальный маршрутизатор.
Это существенно упростит использование и уменьшит износ оборудования (серверу уже не нужно будет работать 24\7).
Важно! Для серьезной работы (на крупном предприятии или в серьезной конторе) действительно крайне рекомендуется приобрести хотя бы один простенький и дешевый роутер.
Настройка компьютера, раздающего интернет
С аппаратной частью покончено, время перейти, непосредственно, к программной настройке компьютеров.
Начнем с сервера, который нужно будет сконфигурировать через стандартную службу Windows 7 – ICS (служба общего пользования).
Поехали:

Готово, если вы все сделали правильно, то сервер можно считать настроенным и полностью готовым к работе.
Настройка компьютера-клиента
Теперь перейдем к настройке остальных устройств в LAN.
Они будут называться клиентами, и получать выход к “всемирной паутине” через ПК-сервер.
Как выбрать
Для того чтобы система заработала, необходимо на каждой машине в свойствах подключения указать следующие параметры:
- IP-адрес: 192.168.137.xx (xx > 1)
- Основной шлюз: 192.168.137.1
- DNS-сервер: 192.168.137.1
Маску система установит самостоятельно.
Важно! В параметрах есть кнопка «Получить IP и шлюз автоматически», но надежнее будет вписать все значения вручную, благо, это не займет много времени.
Видео Интернет по локальной сети
Общая папка для пользователей в сети
Имея настроенную локалку, грех не пользоваться еще одним удобным инструментом Windows, таким как общий доступ, а если проще – “расшаривание” сетевых дисков и каталогов.
Настроив один раз сетевой ресурс, можно легко избавиться от ненужной беготни с флешками и жесткими дисками, передавая данные непосредственно с одного компьютера на другие.
Создать общую папку по силам даже начинающим пользователям.
Все, что нужно сделать – четко следовать инструкции:

После выполнения этих четырех (а без детального изменения конфигурации – всего трех!) несложных шагов, выбранный каталог станет виден всем пользователям рабочей группы и, в зависимости от разрешений, они смогут просматривать, изменять и добавлять туда свои файлы.
Создание общего сетевого ресурса может существенно облегчить жизнь в большой квартире, в офисе или на предприятии. Не поленитесь потратить пять минут на настройку, чтобы сэкономить не один час на беготне от одного ПК к другому!
Настройка раздачи Wi-Fi через командную строку
Информация в этом пункте отлично подойдет владельцем нетбука или ноутбука с Wi-Fi адаптером. Раздавать интернет в локальной сети с такого девайса куда проще, особенно если остальные устройства так же работают со стандартами беспроводной связи.
Самый простой способ создать общедоступную WLAN – это командная строка Windows.
Для этого не нужно обладать глубокими знаниями или устанавливать в систему дополнительное программное обеспечение.
Все, что нужно для создания нашей точки доступа через cmd – это умение печатать на клавиатуре и десять минут свободного времени:


Внимание! Удобнее будет дополнительно включить использование общего доступа к подключению так же, как мы делали это ранее!
Теперь все должно заработать!
Проверить точку можно, подключившись к ней с любого устройства, обладающего Wi-Fi модулем (планшет, телефон, компьютер со специальным адаптером).
Итак, прочитав эту статью, вы должны были узнать, как раздать интернет с Windows 7 по локалке, научится нескольким несложным консольным командам, азам IP-адресации и работе с сервисами общего доступа.
Эти знания могут помочь серьезно оптимизировать работу, обеспечить дополнительное удобство использования, а так же сэкономить массу вашего времени!
Внимание! Современные операционные системы и оборудование довольно терпимы к любым внесенным изменениям, так что не бойтесь пробовать и экспериментировать (в разумных пределах!).
Если же вы все-таки побаиваетесь самостоятельно изменять конфигурацию своего компьютера, то лучше обратиться к профессионалам!
Современные операционные системы Windows, не считая некоторых модификаций вроде Home и Starter, изначально имеют в своем арсенале достаточно много простых и в то же время уникальных средств, позволяющих чрезвычайно быстро настроить выход в интернет по локальной сети, причем совершенно неважно, используется кабельное или беспроводное соединение. В данном случае имеется в виду, что раздача будет производиться не с одного или нескольких центральных маршрутизаторов, что, конечно, выглядит намного более предпочтительным, а с одного терминала, подключенного к интернету. В некотором смысле он будет выступать в роли раздающего и управляющего сервера. Организовать такую раздачу можно в течение пары минут, однако выполнить настройку интернета в локальной сети необходимо будет и на компьютере, который выступит своеобразным донором (родительским терминалом), и на всех остальных машинах, подключенных к одной сети (проводной или беспроводной).
Преимущества и основные условия для осуществления раздачи интернета по локальной сети
Для начала, отвлекаясь от основной темы, давайте уделим немного внимания тому, какие плюсы получают организация или офис, использующие такой тип выхода в интернет. Само собой разумеется, что только работой с общими файлами и папками дело не ограничивается. Это, так сказать, самый примитив. А вот работа с различными облачными или веб-службами и приложениями выглядит весьма перспективно. Кто бы не хотел получить возможность, например, одновременного редактирования одного документа, который находится на удаленном сервере, используя для этого тот же веб-пакет Office 365?
Ведь моментальное внесение правок и исправлений несколькими пользователями, имеющими параллельный доступ к редактируемому файлу, говорит само за себя. Кроме того, при организации такой раздачи необходимость в приобретении дополнительного сетевого оборудования отпадает целиком и полностью.
Несмотря на такие, казалось бы, очевидные плюсы, можно найти и минусы. Главная проблема состоит в том, что напрямую или через маршрутизатор к интернету будет подключен только один компьютер, а при пропадании связи на нем все остальные машины также будут отключены. Впрочем, на это особо внимания можно не обращать, поскольку подобная ситуация может наблюдаться и в том случае, если два компьютера в локальной сети и более подключаются через одного провайдера. Как уже понятно, если проблемы наблюдаются именно с его стороны, ни один терминал в сети в плане доступа к интернету работать не будет. Другое дело, что неполадки могут возникнуть именно на родительском раздающем компьютере. Поэтому придется оградить его от любого неразумного внутреннего или внешнего вмешательства (включая и противодействие вирусам) и тщательно следить за работоспособностью.
Варианты организации раздачи
Теперь давайте посмотрим, как подключить интернет по локальной сети, исходя из чисто технических соображений. Во-первых, использоваться может кабельное соединение разных типов (последовательное подключение терминалов, организация сети по схеме «звезда» и т. д.). Последовательное подключение использовать не рекомендуется, поскольку проблемы на одном из промежуточных компьютеров могут вызвать нарушение подключения на тех, которые подключены после него. В этом смысле схема «звезда» выглядит более предпочтительной, но при создании такого типа подключения дополнительно придется устанавливать специальные разветвители, поскольку на раздающем терминале, который заодно будет выполнять роль центрального сервера, просто не хватит портов и разъемов для подключения остальных машин.
Во-вторых, можно задействовать беспроводную сеть. А вот этот вариант является более интересным и простым в плане того, что надобность в прокладке кабелей отпадет сама собой, не говоря уже об установке другого дополнительного оборудования.
Как раздать интернет по локальной сети: начальные действия на родительском терминале
Но это все были теоретические сведения. Пора перейти к практике. Итак, первым делом рассмотрим выполняемые действия для случая объединения компьютеров в локальной сети через кабель. Сначала нам необходимо настроить терминал, с которого предполагается производить раздачу. В консоли «Выполнить» необходимо вписать команду ncpa.cpl, после чего появится окно с доступными сетевыми подключениями. Их будет как минимум два: подключение по локальной сети и подключение к интернету. Выбрать нужно именно то, которое предназначено для доступа во Всемирную паутину.

Далее через меню ПКМ следует перейти к пункту свойств выбранного соединения и на вкладке «Доступ» отметить два пункта разрешений (использование подключения к интернету и управление общим подключением). После этого при сохранении выставленных опций система выдаст предупреждение о том, что для сетевого адаптера будет выполнено назначение нового АйПи-адреса, а связь с другими терминалами будет потеряна. Ничего страшного. Просто согласитесь с предложением, нажав кнопку подтверждения.
Настройка доступа к интернету по локальной сети на дочерних компьютерах
Половина дела, можно считать, сделана. Как раздать интернет по локальной сети, немного понятно. Теперь посмотрим, как «принять» раздачу. Подобные вышеописанным настройки необходимо произвести и на дочерних машинах. Для этого нужно выполнить аналогичную команду в консоли «Выполнить», а свойствах выбранного подключения перейти уже на вкладку сети, после чего вызвать настройку протокола IPv4.

Здесь понадобиться вспомнить АйПи-адрес, назначенный сетевому адаптеру донорского компьютера. Для каждой машины он будет меняться в сторону увеличения по последней цифре или числу. В качестве же основного шлюза и следует указать исключительно IP компьютера в локальной сети, который и выступает в качестве раздающего терминала.
Примечание: в некоторых случаях, чтобы не заниматься выставлением нужных настроек вручную с указанием статических адресов, можно отметить пункты их автоматического получения. Но именно для проводного подключения все-таки лучше использовать первый вариант.
Ошибки с подключением: запуск необходимых служб
Несмотря на то что все вроде бы должно работать без проблем, иногда можно встретить и некоторые неполадки. В первую очередь это касается остановленных служб, отвечающих за интернет-подключение.
На всех без исключения машинах необходимо войти в соответствующий раздел (services.msc) и проверить состояние данных компонентов.

Чаще всего требуется найти пункт общего доступа к подключению к интернету, двойным кликом открыть редактирование параметров, запустить службу, если она остановлена и выставить тип старта на автоматический.
Устранение ошибок обнаружения терминала-донора
На раздающем терминале на всякий случай нужно вызвать раздел сетей и общего доступа из «Панели управления», а затем перейти к дополнительным параметрам.

Здесь будет показано несколько профилей, в которых нужно активировать пункты включения сетевого обнаружения и автоматической настройки оборудования, общего доступа к каталогам и принтерам, а также задействовать пункты с отключенной парольной защитой.
Если связь отсутствует не по вине провайдера, и при этом выдаются сообщения, касающиеся настроек DNS, можно попытаться изменить их адреса на бесплатные комбинации от Google, состоящие из восьмерок и четверок.
Простейшая методика раздачи по Wi-Fi (WLAN)
Теперь разберемся, как раздать интернет по локальной сети при использовании беспроводного подключения. И первым делом точку доступа нужно создать. Сразу можно посоветовать выполнить такую операцию через командную консоль, вписав в ней строку, показанную на изображении ниже.

В ней NETNAME соответствует произвольно вводимому вами названию сети, а key - придуманный вами пароль, который будет использоваться для доступа в сеть с других компьютеров.
Активация WAP
Теперь нужно, чтобы созданная сеть заработала. Собственно, для этого следует активировать созданную на прошлом этапе точку доступа.

Для этого просто выполните команду с картинки, представленной выше, после чего в командной консоли появится соответствующее подтверждение.
На что обратить внимание особо?
Что же касается установки необходимых параметров на дочерних машинах, для беспроводного подключения создание и использование статических адресов лучше не применять. В этой ситуации в настройках протокола IPv4 для всех пунктов необходимо выставить опцию автоматического получения адресов.
Что делать, если подключение не активируется?
Если по каким-то причинам точка доступа не работает (при этом появится соответствующее уведомление), ее, может быть, необходимо перезапустить. Сначала нужно выполнить команду ее деактивации, заменив в предыдущей строке оператор «allow» на «disallow», а затем наоборот (разумеется, без кавычек) для повторного включения.
Если и после этого раздать интернет невозможно, зайдите в «Диспетчер устройств» (devmgmt.msc) и проверьте состояние виртуального адаптера. Если он выключен, через меню ПКМ выберите пункт его включения, после чего повторно выполните две команды, которые были использованы при создании и активации точки доступа, описанные выше. По идее, после этого все заработает как положено.
Какой тип раздачи предпочесть?
Как раздать интернет по локальной сети, разобрались. Конечно, можно было бы еще привести вариант с созданием домашней группы или даже через хот-спот (Windows 10), но методика с командной строкой выглядит намного проще. Кроме того, для раздачи можно использовать VPN- или прокси-сервер, но тут пользователю без специальных знаний не обойтись. Что же касается предпочитаемого типа раздачи, в первую очередь выбор будет зависеть именно от того, какой тип и топологию имеет созданная локальная сеть. Но в случае использования беспроводного доступа преимуществ куда больше. Несмотря только на одну приведенную методику, можно скомбинировать, например, раздачу и с маршрутизатора, и с компьютера, которая будет выполняться параллельно. А это позволит подключить больше терминалов в одной сети и обойтись без дополнительных устройств, которые позволят увеличить количество одновременно подключаемых терминалов, включая, кстати, и мобильные девайсы. А вообще, локальные сети, использующие кабельное подключение, в последнее время становятся все менее популярными, хотя при задании статических адресов и обеспечивают лучшее качество связи.
Сам с данной проблемой столкнулся не из-за отсутствия доступа к проводному интернету, а из-за упорного желания начальства сэкономить. В кратце расскажу как все начиналось: работаю на небольшой фирме, помещение арендуем на территории завода, сеть состоит из роутера, 2 ПК-ашек и 4-5 ноутбуков. Раньше интернет нам доставался посредством заводской сети с приличной скоростью, за что мы платили порядка 3000 рублей, но в одно прекрасное утро (к счастью или несчастью) директору на глаза попался плакат Ростелекома с обещанием 2Мб всего за 1000 рублей. Сказано-сделано, подключенный интернет от Ростелекома отказался работать вообще. Проблема зарылась в старой телефонной сети завода с кучей наводок и помех, два месяца бадания со «специалистами» Ростелекома и куча заявок ни к чему не привели, в итоге кем-то из сотрудников в офис был принесен «триджик» для личных нужд, так сказать, скорость оказалась довольно приличной - аж 4 Мб, в результате чего было принято решение раздать такой интернет всем. И вот как решить данную проблему:
Во-первых: все компы изначально были объединены в локальную сеть. Подключение к ПК 3G-модема создавало еще одну сеть, простое разрешение в настройках сети пользоваться данным интернетом всем ничего на дало, потому что и «триджик» и роутер раздавали ip-адреса в автоматическом режиме и, следовательно, друг друга не видели. Локалку пришлось вешать на статические ip-адреса. Для этого лезем в настройки роутера: в адресной строке браузера вбиваем 192.168.1.1 (в зависимости от модели роутера, точный адрес можно узнать в настройках адаптера), логин/пароль (если не меняли) admin/1234, далее находим и снимаем соответствующую галочку.
Компьютер, к которому будет подключен 3G-модем, определяем как сервер и назначаем ему статический адрес - запоминаем его! он будет нужен для настройки остальных машин.

Повторяем данные действия на каждой машине, которую нужно подключить к сети, но в «Свойства: Протокол Интернета версии 4 (TCP/IPv4)» прописываем следующее:

Последняя цифра ip-адреса для каждого компьютера должна быть уникальна, я обычно начинаю с 10 и по порядку 11, 12 и т.д. Маску подсети получаем просто кликнув по соответствующему полю. В поля «Основной шлюз» и «Предпочтительный DNS-сервер» вводим ip-адрес компьютера, к которому подключен модем.
После того, как все компьютеры подключены к сети, возвращаемся к ПК-ашке с модемом.

В «Свойства: Протокол Интернета версии 4 (TCP/IPv4)» выбираем автоматическое получение адресов и DNS.


Немного покапавшись в настройках модема можно настроить автоматическое подключение к интернету при подключении компьютера, пере подключение при разрыве соединения и прочее. В результате получаем приличный интернет и солидную экономию (550 рублей в месяц вместо 3000).