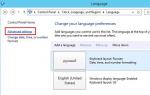Скрытие процессов в windows 7. Как найти вирус в списке процессов Windows. Можно ли определить «левый» процесс
Список всех выполняемых на компьютере программ можно просмотреть с помощью Диспетчера задач Windows . Для этого необходимо нажать на клавиатуре сочетание клавиш . Вы увидите список процессов, и сразу возникнет вопрос: зачем нужен каждый конкретный процесс в этом списке? Давайте разберемся, что же такое процессы и как можно ими управлять.
Процессы – это все, что происходит в данный момент времени в системе. В Диспетчере задач на вкладке “Процессы” отображаются все запущенные на данный момент программы. Процессы могут быть “порождены” либо пользователем, либо системой. Системные процессы запускаются при загрузке Windows; пользовательские процессы – это программы, запущенные самим пользователем компьютера либо запущенные от его имени. Все системные процессы запускаются от имени LOCAL SERVICE , NETWORK SERVICE или SYSTEM (данная информация доступна в Диспетчере задач в столбце “Имя пользователя”).
Диспетчер задач позволяет только просматривать список процессов и завершать их работу. Для этого выделите имя процесса в списке и нажмите кнопку “Завершить процесс”. Это означает завершение работы программы, которой принадлежит процесс. Однако в Диспетчере задач невозможно просмотреть информацию о том или ином процессе.
Это означает завершение работы программы, которой принадлежит процесс. Однако в Диспетчере задач невозможно просмотреть информацию о том или ином процессе.
Для управления процессами Windows я бы рекомендовал использовать более мощную утилиту, которая называется . Это отличная бесплатная программа, которая к тому же не требует установки. Скачиваем ее , затем запускаем из папки файл и выбираем сверху вкладку “Процессы”. показывает все процессы в реальном времени, предоставляя исчерпывающую информацию по каждому из них. Щелкнув правой клавишей мыши по интересующему нас процессу и выбрав пункт “Свойства файла”, мы можем узнать производителя программного модуля, версию, атрибуты и другие сведения. Контекстное меню процесса также позволяет перейти в папку с программой, завершить процесс либо найти информацию о нем в интернете.
показывает все процессы в реальном времени, предоставляя исчерпывающую информацию по каждому из них. Щелкнув правой клавишей мыши по интересующему нас процессу и выбрав пункт “Свойства файла”, мы можем узнать производителя программного модуля, версию, атрибуты и другие сведения. Контекстное меню процесса также позволяет перейти в папку с программой, завершить процесс либо найти информацию о нем в интернете.
Как избавиться от вирусов на компьютере с помощью Starter?
Очень часто вирусы и другие вредоносные программы маскируются под различные процессы. Поэтому, если вы заметили что с вашим компьютером что-то не так – запустите проверку антивирусом. Если это не помогло или ваш антивирус вообще отказался запускаться, откройте Диспетчер задач и просмотрите все запущенные процессы.
Особое внимание уделите процессу, если тот запущен от имени пользователя и потребляет слишком много ресурсов (столбцы “ЦП” и “Память”). Если вы нашли в списке явно подозрительный процесс – завершите его и посмотрите, как после этого будет работать ваша система. Если же вы сомневаетесь или не знаете, какой программе принадлежит запущенный процесс – лучше зайдите в Google или Яндекс, введите в поисковой строке название процесса и найдите информацию о нем.
Встроенный в Windows Диспетчер задач конечно позволяет отключать процессы, но, к сожалению, дает очень мало информации по ним, а потому довольно сложно понять является ли процесс вирусным. Программа Starter в этом плане намного полезнее.
Итак, чтобы найти и удалить с компьютера вирусный процесс, делаем следующее :
1. Запускаем программу и переходим во вкладку “Процессы”.
2. Находим процесс, который вызывает у нас подозрения. Щелкаем по нему правой клавишей мыши и выбираем пункт “Свойства файла”. Я для примера выбрал файл svchost.exe
. В открывшемся окне смотрим компанию-производителя
данного приложения: Дело в том, что практически любой процесс подписывается его разработчиком
. А вот вирусные приложения как правило не подписаны.
Дело в том, что практически любой процесс подписывается его разработчиком
. А вот вирусные приложения как правило не подписаны.
В моем случае файл svchost.exe
подписан компанией Microsoft Corporation
и потому мы можем ему доверять.
3. Если выбранный процесс оказался никем не подписан или подписан какой-то странной компанией, то снова щелкаем правой клавишей по названию этого процесса и выбираем “Искать в Internet” – “Google” (интернет на компьютере при этом должен быть подключен).
4. Если на предложенных гуглом сайтах подтверждают, что данный процесс – вирусный, то необходимо перейти в папку этого процесса (для этого в Starter в контекстном меню выбираем пункт “Проводник в папку процесса”). Затем, предварительно завершив процесс, удаляем здесь файл
этого процесса.
Если вы все таки сомневаетесь вирус это или нет (возможно вам не удалось посмотреть информацию о нем в Google в виду отсутствия интернета), то можете просто сменить расширение у данного файла (например, с.exe на.txt) и переместить его в другую папку.
На этом все. Сегодня мы узнали, что такое процессы Windows и с помощью каких утилит ими можно управлять. Кроме того, теперь мы умеем избавляться от вирусов, маскирующихся под различные процессы.
Бывают ситуации, когда нужно установить и использовать программу в тайне от другого человека, разбирающегося в компьютерах и часто поглядывающего в процессы диспетчера задач при зависании или нестабильной работе устройства. Иногда требуется активировать слежение за компьютером, чтобы его не захламляли ненужными файлами. В других случаях требуется проследить за человеком. Причин может быть очень много, у каждого они свои.
Что такое процессы?
Процесс – это программа, которая выполняется на компьютере и занимает определенное место в оперативной памяти.
Процессы делятся на :
Системные (программы и утилиты, которые являются компонентами операционной системы и любое экстренное завершение одного из них может повлечь негативные последствия, вроде, сбоя в Windows).
Анонимные (встречаются крайне редко, являются файлами программ, которые запускаются как вспомогательные из-за манипуляций пользователя, без запроса разрешения на запуск).
Network/Local (процессы в диспетчере задач, связанные с локальной сетью, Интернетом и реестром, являются важными программами и компонентами Windows).
Пользовательские (программы, которые запущены пользователем).
Можно ли определить «левый» процесс?
Определить «левый» процесс можно не всегда. Если человек, который создал его и капитально замаскировал, вряд ли его сможет вычислить даже опытный компьютерный инженер, без получения намека на этот факт и детального изучения поведения каждого процесса.
Впрочем, человек, который уверен, что на компьютере висит лишняя программа, да еще и плохо замаскированная, сможет вычислить ее в считанные минуты.
Как скрыть процесс в диспетчере задач?
Самый простой вариант, скрытия процесса – переименовать основной исполняемый файл. Но стоит учесть, каким образом работает программа и не создает ли она дополнительные процессы, выдающие ее.
Если лишних процессов нет, тогда можно приступать:
1. Откройте папку с исполняемым файлом. Это можно сделать несколькими путями: если вы знаете, где размещен файл, можете перейти в папку с ним, или щелкнуть по процессу правой кнопкой мыши и выбрать пункт «Открыть местоположение файла».
2. После перехода в папку найдите исполняемый файл, он должен совпадать с названием процесса в диспетчере.
3. Переименуйте файл так, чтобы было трудно определить замену названия. Выполнить переименование можно через одноименный пункт контекстного меню. Расширение файла по-прежнему должно быть исполняемым файлом (.ехе).
4. Перейдите в диспетчер задач и посмотрите на процесс, который вы сами изменили.
Все прошло отлично, но процесс виден и его следует замаскировать так, чтобы никто не догадался о его реальном назначении? Для этого стоит учесть несколько нюансов, которые могут позволить вам скрыть процесс в диспетчере задач без чьей-либо помощи.
Процесс должен быть похож на ту программу, которая создает много собственных копий и она включена всегда. Четкий пример тому – все браузеры на движке Crome, или на постоянно запущенной программе Windows, которая не вызовет подозрений.
Названия можно менять с переключением русско-английских букв, например, заменив английскую на русскую и исправив иностранные буквы: а, б, д, е.
В заключение нужно отметить, что возможно, потребуется переименовать еще несколько файлов, которые являются «подпроцессами» программы.
Надеемся, вы поняли, как скрыть процесс в Windows. Экспериментируйте, прячьте, обучайтесь.
Большинство пользователей, заметив заторможенность в работе своего верного компьютера, открывают Диспетчер задач и пытаются выяснить, какой же процесс так нагрузил систему. Но видя следующую картину, недоумевают – что же не так?
Однако, при внимательном осмотре проблему обнаружить довольно легко.
Для этого достаточно просто взглянуть в строку состояния Диспетчера задач.
Число 77 как-то не сочетается с количеством в списке процессов, представленных выше. Оказывается, в операционной системе Windows имеется возможность скрывать процессы в списке и этим, конечно же, не могли не воспользоваться различные программы с не очень хорошим функционалом (троянцы, рекламные и прочие). Чтобы просмотреть полный список выполняемых процессов придётся воспользоваться сторонним программным обеспечением. В Сети его довольно много, я же воспользовался программой Spyware Process Detector
. Она условно-бесплатна, но 14-дневного триального периода для наших целей вполне достаточно. После запуска этой программы картина вырисовывается уже не такая радужная.

Список запущенных процессов резко расширился и в нём появились весьма подозрительные записи (Zitenop, Mail.Ru, makecab и прочее). Особое внимание обращайте на якобы системные названия: тот же makecab или DCHP (правильное написание DHC
P). Внимательно смотрите путь запускаемого файла – нетипичное его расположение тоже может выдать вредоносный процесс. Будем пытаться от всего этого избавиться.
Для начала я бы посоветовал проверить компьютер на вирусы с помощью антивирусной лечащей утилиты, например Dr.Web CureIt!
. Утилита не требует установки и может запускаться независимо от того, есть у вас другой антивирус или нет. В случае обнаружения угроз обезвреживаем их.
Затем нужно попробовать удалить установленные "левые" приложения. В стандартном апплете Панели управления Установка и удаление программ или Программы и компоненты (в зависимости от версии системы) вредные программы тоже научились скрываться, поэтому мы снова воспользуемся сторонним ПО – CCleaner . Устанавливаем программу, заходим в раздел Сервис > Удаление программ . Здесь уже список установленного софта повнушительнее будет. Удаляем все подозрительные программы, выбрав её в списке и нажав кнопку Деинсталляция .

После этого переходим в раздел Автозагрузка и удаляем все подозрительные пункты в этом списке, выделив его и нажав кнопку Удалить . Но лучше, если вы сомневаетесь в каком-то пункте или боитесь удалить что-то нужное, вместо кнопки Удалить нажмите Выключить . В этом случае вы всегда сможете включить назад ошибочно отключённый пункт, а удалить можно будет и потом, когда убедитесь, что всё сделали правильно.

Половина дела сделана. Теперь мы должны проверить список запущенных служб. Службы – это приложения, автоматически запускаемые системой при старте и не зависящие от пользователя. Заходим Панель управления > Администрирование > Службы и в открывшемся окне видим список всех служб, установленных на компьютере.

Тут сразу бросаются в глаза пресловутый DCHP, Bamcof, Dripkix Service, System Tester Service, Zitenop... Как несложно заметить, у этих служб отсутствуют описания. На такие всегда в первую очередь следует обращать внимание. Но не стоит забывать, что и у вполне полезных служб могут отсутствовать описания, поэтому всё описанное дальше следует делать только в том случае, если вы уверены в своих действиях. Иначе лучше обратиться к специалисту.
Следующей статье поговорим о том, как окончательно удалить отключённые вами раннее вредоносные или ненужные службы.
Ещё раз повторюсь: внимательно следите за тем, что делаете! Если сомневаетесь – лучше не трогайте и обратитесь к специалисту. По возможности вначале выбирайте вариант действий с отключением, а только потом, после проверки работоспособности системы, используйте удаление.